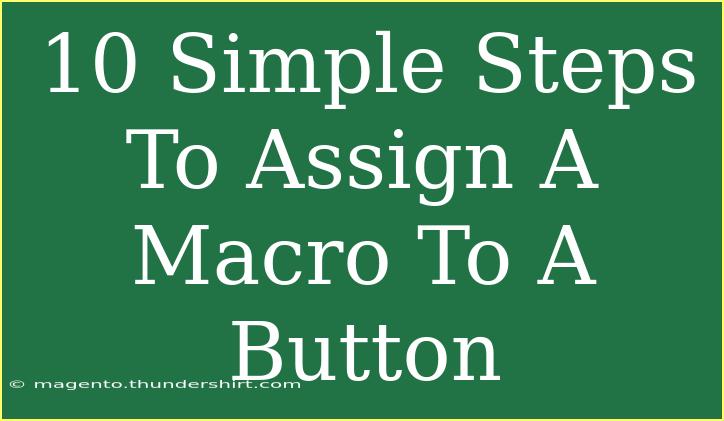Assigning a macro to a button can significantly enhance your productivity when using applications like Microsoft Excel. Whether you're trying to automate repetitive tasks or streamline your workflow, macros offer a powerful solution. In this guide, we will explore 10 simple steps to assign a macro to a button so you can work more efficiently. 💡
What is a Macro?
Before we dive into the steps, let's briefly define what a macro is. A macro is a set of instructions that automate tasks in software. In Excel, a macro can help you perform actions such as formatting cells, inserting rows, or even complex calculations with just a click of a button.
Why Assign a Macro to a Button?
Assigning a macro to a button provides a quick way to access that macro without having to navigate through menus or remember shortcuts. This can save you time and reduce the chances of errors, especially if you're frequently running the same macro.
10 Simple Steps to Assign a Macro to a Button
Follow these easy steps to assign a macro to a button in Excel:
Step 1: Open Excel
Launch Microsoft Excel and open the workbook where you want to assign the macro.
Step 2: Enable the Developer Tab
If the Developer tab is not visible in your Excel ribbon, you need to enable it.
- Go to the File menu.
- Select Options.
- Click on Customize Ribbon.
- In the right pane, check the box for Developer.
- Click OK.
Step 3: Record a Macro (if not done already)
If you haven’t created the macro you want to assign yet, now's the time!
- Click on the Developer tab.
- Select Record Macro.
- Follow the prompts and click OK when done.
Step 4: Insert a Button
To insert a button that will trigger the macro:
- In the Developer tab, click on Insert in the Controls group.
- Choose the Button (Form Control) from the dropdown menu.
- Click and drag on your worksheet to draw the button.
Step 5: Assign Macro to Button
After creating the button, you’ll want to link it to your macro:
- When you release the mouse after drawing the button, the Assign Macro dialog box automatically appears.
- Select the macro you want to assign from the list.
- Click OK.
Step 6: Change Button Text (Optional)
You can also change the button text to make it more informative:
- Right-click on the button.
- Choose Edit Text.
- Type in your desired text and press Enter.
Step 7: Move/Resize the Button (Optional)
If your button doesn’t fit well in your layout, you can adjust its size or position:
- Click on the button to select it.
- Drag the edges to resize or drag the center to move it to a new location.
Step 8: Test the Button
Now it's time to test your button and see if it successfully runs the macro:
- Click the button.
- Observe whether the macro executes as expected.
Step 9: Save Your Workbook
Ensure that your macro and button are saved for future use:
- Click on File and then Save As.
- Select the file format as Excel Macro-Enabled Workbook (*.xlsm).
- Click Save.
Step 10: Troubleshooting Common Issues
If your macro does not execute when the button is clicked, consider the following troubleshooting tips:
- Check Macro Security Settings: Ensure macros are enabled in your Excel options.
- Verify the Macro Name: Ensure that the name of the macro you assigned matches exactly with the one you recorded.
- Check for Errors: Review the macro code (if applicable) for any errors.
<table>
<tr>
<th>Step</th>
<th>Action</th>
</tr>
<tr>
<td>1</td>
<td>Open Excel</td>
</tr>
<tr>
<td>2</td>
<td>Enable Developer Tab</td>
</tr>
<tr>
<td>3</td>
<td>Record a Macro</td>
</tr>
<tr>
<td>4</td>
<td>Insert a Button</td>
</tr>
<tr>
<td>5</td>
<td>Assign Macro to Button</td>
</tr>
<tr>
<td>6</td>
<td>Change Button Text</td>
</tr>
<tr>
<td>7</td>
<td>Move/Resize Button</td>
</tr>
<tr>
<td>8</td>
<td>Test the Button</td>
</tr>
<tr>
<td>9</td>
<td>Save Your Workbook</td>
</tr>
<tr>
<td>10</td>
<td>Troubleshoot Issues</td>
</tr>
</table>
<div class="faq-section">
<div class="faq-container">
<h2>Frequently Asked Questions</h2>
<div class="faq-item">
<div class="faq-question">
<h3>Can I assign multiple macros to one button?</h3>
<span class="faq-toggle">+</span>
</div>
<div class="faq-answer">
<p>No, a single button can only be assigned to one macro at a time.</p>
</div>
</div>
<div class="faq-item">
<div class="faq-question">
<h3>What if my macro doesn't run?</h3>
<span class="faq-toggle">+</span>
</div>
<div class="faq-answer">
<p>Check your macro security settings and ensure macros are enabled in Excel options.</p>
</div>
</div>
<div class="faq-item">
<div class="faq-question">
<h3>Can I change the macro assigned to a button later?</h3>
<span class="faq-toggle">+</span>
</div>
<div class="faq-answer">
<p>Yes, right-click the button, select "Assign Macro," and choose a different macro.</p>
</div>
</div>
<div class="faq-item">
<div class="faq-question">
<h3>Are macros secure to use?</h3>
<span class="faq-toggle">+</span>
</div>
<div class="faq-answer">
<p>Macros can be a security risk if obtained from untrusted sources, so always ensure they are from reliable sources.</p>
</div>
</div>
</div>
</div>
Recapping what we've covered, assigning a macro to a button is a straightforward process that can dramatically enhance your Excel experience. By following these ten simple steps, you’ll streamline your workflow and reduce the time spent on repetitive tasks. Don't forget to explore related tutorials for further learning! Dive in, practice using macros, and make Excel work for you.
<p class="pro-note">💡Pro Tip: Always backup your workbook before creating or modifying macros to avoid losing data!</p>