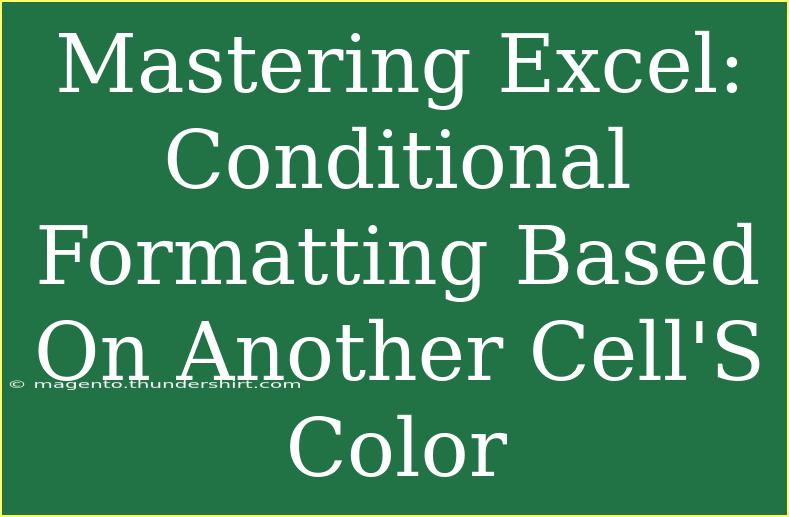Excel is an extraordinary tool for data analysis and visualization. One of its powerful features is conditional formatting, which allows you to change the appearance of cells based on specific conditions or rules. While many users understand basic conditional formatting, few know how to create more advanced rules, such as formatting cells based on the color of another cell. This technique can enhance your data presentation and improve readability in your spreadsheets. In this guide, we’ll dive deep into how to master this skill, along with helpful tips, common mistakes to avoid, and troubleshooting advice.
Why Use Conditional Formatting?
Conditional formatting is all about making your data easier to understand at a glance. Here’s why it’s a game-changer:
- Visual Insights: It highlights trends, comparisons, and outliers quickly.
- Efficiency: You can spot information without sifting through mountains of data.
- Customization: Tailor your spreadsheets to fit your unique needs and preferences.
Getting Started with Conditional Formatting
To format cells based on another cell's color, you’ll need to use a combination of built-in features and a little bit of creativity. Here’s a step-by-step guide:
Step 1: Set Up Your Spreadsheet
- Open Excel and create a new spreadsheet.
- Enter some sample data in two columns. For example:
- Column A: Employee Names
- Column B: Sales Performance (Use different background colors in this column for visualization)
Step 2: Use the Color as a Reference
Now, here’s the trick to format based on the color of the cells in column B:
-
Select the cells you want to format in column A based on the color of the corresponding cells in column B.
-
Navigate to the Home tab and click on Conditional Formatting.
-
Click on New Rule.
-
Select "Use a formula to determine which cells to format."
-
Enter the following formula:
=CELL("color", B1) = 3
(Note: The number '3' represents the color index of the color you want to check. You will need to adjust this based on your needs.)
-
Click on the Format button and choose your formatting style.
-
Click OK, and then click OK again to apply the rule.
Step 3: Adjust as Needed
- Modify Color Codes: You can repeat the process for different colors by changing the index number in the formula.
- Testing: Change the colors in column B and check if column A updates as expected.
Table of Common Color Indexes in Excel
Here’s a handy reference for the color index values you might use:
<table>
<tr>
<th>Color</th>
<th>Index Number</th>
</tr>
<tr>
<td>Red</td>
<td>3</td>
</tr>
<tr>
<td>Green</td>
<td>4</td>
</tr>
<tr>
<td>Blue</td>
<td>5</td>
</tr>
<tr>
<td>Yellow</td>
<td>6</td>
</tr>
<tr>
<td>Gray</td>
<td>7</td>
</tr>
</table>
<p class="pro-note">💡 Pro Tip: Use the color index that matches the fill color of your cells to avoid confusion when setting your rules.</p>
Helpful Tips for Effective Conditional Formatting
- Keep It Simple: Overusing different formatting styles can clutter your spreadsheet. Stick to a few clear styles.
- Test Before Finalizing: Always test your formatting rules with sample data to ensure they work as intended.
- Utilize Data Bars and Color Scales: These can provide additional visual insights when working with numerical data.
Common Mistakes to Avoid
- Inaccurate Color Indexes: Ensure that you use the right index numbers. Incorrect indexes will not yield the desired results.
- Not Using Absolute References: When copying formulas, make sure to use absolute references to avoid unintentional changes.
- Neglecting Performance: Excessive conditional formatting can slow down your Excel file. Use sparingly!
Troubleshooting Issues
If things don’t work as expected, try the following solutions:
- Double-check your formula: Ensure that it references the correct cell and uses the appropriate syntax.
- Re-check the color index: If the formatting isn’t applying, verify that the cell’s fill color corresponds with the index number you used.
- Restart Excel: Sometimes, a simple restart can clear up unexpected glitches.
<div class="faq-section">
<div class="faq-container">
<h2>Frequently Asked Questions</h2>
<div class="faq-item">
<div class="faq-question">
<h3>Can I apply conditional formatting to multiple rows based on one cell's color?</h3>
<span class="faq-toggle">+</span>
</div>
<div class="faq-answer">
<p>Yes! When setting your conditional formatting rule, make sure to adjust the range and use relative referencing to accommodate multiple rows.</p>
</div>
</div>
<div class="faq-item">
<div class="faq-question">
<h3>Is it possible to create a rule that uses different colors for different conditions?</h3>
<span class="faq-toggle">+</span>
</div>
<div class="faq-answer">
<p>Absolutely! You can create multiple rules for different colors and conditions to provide a comprehensive visual representation of your data.</p>
</div>
</div>
<div class="faq-item">
<div class="faq-question">
<h3>How can I remove conditional formatting from a cell?</h3>
<span class="faq-toggle">+</span>
</div>
<div class="faq-answer">
<p>Select the cell or range, go to Conditional Formatting in the Home tab, and choose "Clear Rules" to remove the formatting.</p>
</div>
</div>
</div>
</div>
Recapping the key takeaways, mastering conditional formatting based on another cell's color in Excel can significantly enhance the readability of your data. This feature provides a visual cue that helps in quick data analysis and decision-making. Remember to experiment with different settings and explore related tutorials to continue improving your skills in Excel. Happy excelling!
<p class="pro-note">🌟 Pro Tip: Practice using conditional formatting on real datasets to better understand its impact and effectiveness! </p>