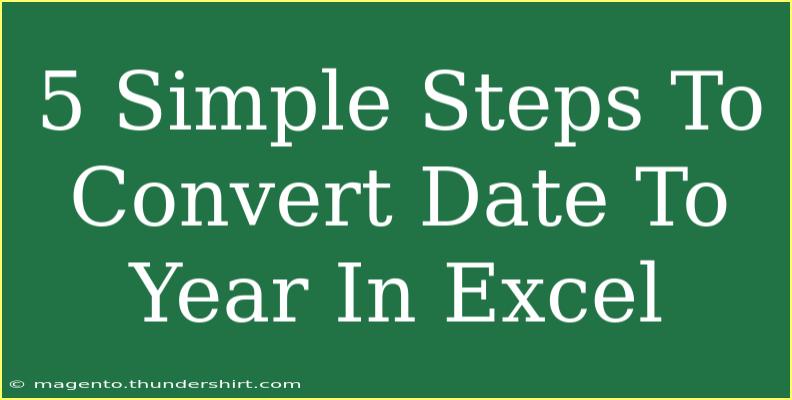Working with dates in Excel can sometimes feel like a puzzling challenge, but once you know the tricks, it becomes as easy as pie! 🍰 One of the tasks you might need to perform is converting dates to years. Whether you’re summarizing data, performing calculations, or just need a quick view of the years in your dataset, converting dates to years is a common necessity. Let’s break it down into five simple steps, and you’ll be on your way to Excel mastery in no time!
Understanding Date Formats in Excel
Before diving into the steps, it’s important to understand that Excel stores dates as numbers. Specifically, Excel counts the number of days since January 1, 1900. This means when you enter a date, Excel actually stores it as a serial number (e.g., January 1, 2022, is represented as 44562). So, when we convert dates to years, we are simply extracting the year component from these serial numbers.
Step-by-Step Guide to Converting Date to Year in Excel
Let’s get our hands dirty with a practical example! Here’s how to convert dates into years using a few different methods:
Step 1: Use the YEAR Function
One of the easiest ways to extract the year from a date in Excel is by using the YEAR function.
- Select a cell where you want the year to appear.
- Enter the formula:
=YEAR(A1) (replace A1 with the cell containing your date).
- Press Enter. You’ll see the year extracted from your date!
Example: If cell A1 has the date 01/15/2023, entering =YEAR(A1) will yield 2023.
Step 2: Format Cells as Years
Another approach is to change the format of the cell directly.
- Select the cells that contain your dates.
- Right-click and select Format Cells.
- In the Format Cells window, choose the Number tab and then Custom.
- Enter
yyyy in the Type field.
- Click OK.
Now, the dates will display only the year while retaining the original data!
Step 3: Convert Date to Year with Text Function
If you want to convert the date to a string (text), you can use the TEXT function.
- Select a cell for the output.
- Enter the formula:
=TEXT(A1, "yyyy").
- Press Enter.
This will display the year as text.
Example: For 01/15/2023, =TEXT(A1, "yyyy") will return "2023" as text.
Step 4: Using VBA for Bulk Conversion (Advanced Users)
If you're comfortable with VBA (Visual Basic for Applications), you can automate the conversion of dates to years for a large dataset.
- Press
ALT + F11 to open the VBA editor.
- Insert a new module.
- Paste the following code:
Sub ConvertToYear()
Dim cell As Range
For Each cell In Selection
cell.Value = Year(cell.Value)
Next cell
End Sub
- Close the editor.
- Back in Excel, select the range of dates, press
ALT + F8, choose ConvertToYear, and click Run.
Now, all selected dates will be converted to their respective years! ⚡️
Step 5: Create a Pivot Table to Summarize Years
If you’re looking to analyze data by year, you can create a Pivot Table.
- Select your data range and go to the Insert tab.
- Click on PivotTable.
- In the PivotTable Field List, drag the date field to the Rows area.
- Right-click on any date in the PivotTable and select Group.
- In the dialog box, select Years and hit OK.
This will summarize your data by year, making it easy to analyze trends over time! 📊
Common Mistakes to Avoid
While converting dates to years, there are a few common pitfalls you should steer clear of:
- Using the wrong function: Make sure to use
YEAR for extracting years, as it’s straightforward and specifically designed for this purpose.
- Forgetting about date formatting: If your date isn’t recognized as a date by Excel, you may end up with errors or unexpected results.
- Not considering leap years: Remember that the YEAR function will return a year regardless of whether it's a leap year or not.
Troubleshooting Tips
If you encounter issues during the conversion, try the following:
- Double-check that your dates are formatted correctly. If they’re stored as text, use the
DATEVALUE function to convert them first.
- Ensure there are no empty cells in your date range, as this can sometimes cause errors.
- If using VBA, make sure your selected range contains valid date entries.
<div class="faq-section">
<div class="faq-container">
<h2>Frequently Asked Questions</h2>
<div class="faq-item">
<div class="faq-question">
<h3>Can I convert multiple dates at once?</h3>
<span class="faq-toggle">+</span>
</div>
<div class="faq-answer">
<p>Yes! You can drag the fill handle of the cell with the YEAR formula down to apply it to other cells, or use VBA for bulk conversion.</p>
</div>
</div>
<div class="faq-item">
<div class="faq-question">
<h3>What if my date is in a different format?</h3>
<span class="faq-toggle">+</span>
</div>
<div class="faq-answer">
<p>You may need to convert the text to a date format using functions like DATEVALUE before extracting the year.</p>
</div>
</div>
<div class="faq-item">
<div class="faq-question">
<h3>Is there a way to convert dates without using a formula?</h3>
<span class="faq-toggle">+</span>
</div>
<div class="faq-answer">
<p>Yes, you can change the formatting of the cells to display only the year, as detailed in Step 2.</p>
</div>
</div>
</div>
</div>
In conclusion, converting dates to years in Excel is a handy skill that can enhance your data management and analysis tasks. By following the steps outlined above, you can simplify your workflow and focus on what really matters: extracting insights from your data! Don’t hesitate to experiment with the various methods mentioned, and feel free to explore additional Excel tutorials available on our blog.
<p class="pro-note">🌟Pro Tip: Practice these techniques with different datasets to become an Excel pro in no time!</p>