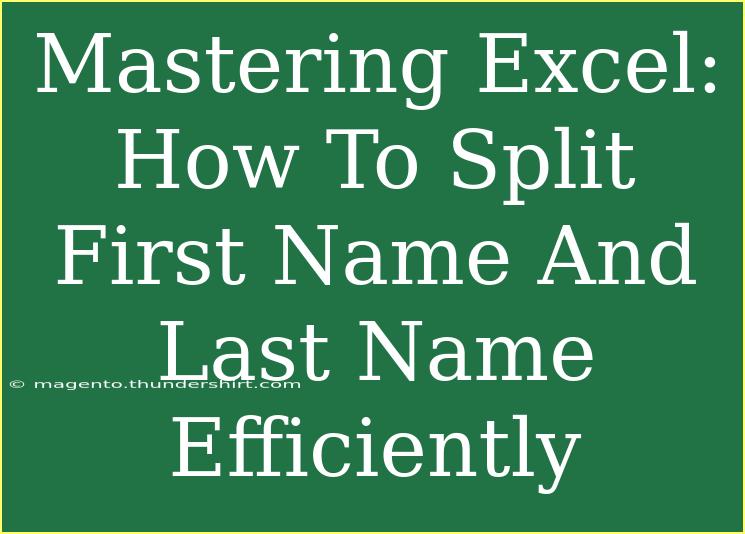When it comes to organizing data in Excel, learning to split names into first and last names is an essential skill for many professionals. Whether you're managing a list of contacts, analyzing survey data, or preparing reports, this simple yet powerful function can save you a ton of time and frustration. In this post, we’ll cover the techniques you can use to efficiently split first and last names in Excel, along with helpful tips, common mistakes to avoid, and troubleshooting advice. So, grab your Excel spreadsheet and let’s dive in! 🎉
Why Split Names?
Splitting names might seem trivial, but it's crucial for several reasons:
- Data Analysis: Analyzing and sorting data by first or last names becomes easier when these fields are separate.
- Mail Merges: If you're preparing for mail merges, it’s important to have first and last names in distinct columns.
- Data Consistency: Maintaining consistent data entry formats improves overall data integrity.
Methods to Split First Name and Last Name
Excel offers multiple ways to split names, including using formulas, the Text to Columns feature, and Flash Fill. Below are detailed steps for each method.
Method 1: Using Text to Columns
The Text to Columns feature is one of the quickest ways to separate names into different columns. Here’s how to use it:
- Select Your Data: Click on the column that contains the full names.
- Go to the Data Tab: Find the "Data" tab in the Excel ribbon.
- Choose Text to Columns: Click on “Text to Columns.”
- Select Delimited: Choose “Delimited” and click “Next.”
- Choose Your Delimiter: Check the box for “Space” since names are usually separated by spaces. Click “Next.”
- Select Destination: Choose where you want the split names to appear (you can overwrite the current column or select a new column).
- Finish: Click “Finish” to see your names split into first and last names.
<table>
<tr>
<th>Step</th>
<th>Action</th>
</tr>
<tr>
<td>1</td>
<td>Select your data</td>
</tr>
<tr>
<td>2</td>
<td>Go to the Data Tab</td>
</tr>
<tr>
<td>3</td>
<td>Choose Text to Columns</td>
</tr>
<tr>
<td>4</td>
<td>Select Delimited</td>
</tr>
<tr>
<td>5</td>
<td>Choose Your Delimiter (Space)</td>
</tr>
<tr>
<td>6</td>
<td>Select Destination</td>
</tr>
<tr>
<td>7</td>
<td>Finish</td>
</tr>
</table>
<p class="pro-note">💡Pro Tip: Ensure there's no extra space before or after the names to avoid unexpected results.</p>
Method 2: Using Excel Formulas
If you prefer using formulas, you can easily extract first and last names with a couple of simple functions. Here’s how:
Extracting First Name
To extract the first name from a full name in cell A2, use the following formula:
=LEFT(A2, SEARCH(" ", A2) - 1)
Extracting Last Name
To extract the last name, you can use:
=RIGHT(A2, LEN(A2) - SEARCH(" ", A2))
Simply drag these formulas down to apply them to other rows in your dataset.
<p class="pro-note">✨Pro Tip: These formulas work best if you have just a first and last name. For names with middle initials or multiple components, consider adjusting the formulas accordingly.</p>
Method 3: Using Flash Fill
Flash Fill is a neat Excel feature that can automatically recognize patterns in your data. If you start typing the first name in the adjacent column, Excel might suggest the rest for you!
- Type First Name: In the adjacent cell of your first name column, manually type the first name of the first entry.
- Continue Typing: Start typing the second entry. If Excel recognizes the pattern, it will auto-fill the rest.
- Accept the Suggestions: Hit Enter to accept the suggested fill.
<p class="pro-note">⚡Pro Tip: For best results with Flash Fill, always have the corresponding column beside your names to guide Excel!</p>
Common Mistakes to Avoid
While splitting names in Excel is quite straightforward, there are some common pitfalls you should watch out for:
- Extra Spaces: Extra spaces can interfere with the splitting process. Always ensure that your data is clean.
- Middle Names: If names contain middle names or initials, using a simple space delimiter could lead to incorrect splitting.
- Inconsistent Formats: Names formatted differently (e.g., Last, First vs. First Last) may confuse Excel. Consider normalizing formats first.
Troubleshooting Issues
If you run into issues while splitting names, here are a few troubleshooting tips:
- Names Not Splitting Correctly: Double-check if there are any additional spaces or special characters in the names.
- Formulas Giving Errors: Ensure that the cell references in your formulas are correct and that the data format is consistent.
- Flash Fill Not Working: If Flash Fill isn’t recognizing your pattern, try restarting Excel or ensuring the feature is enabled.
<div class="faq-section">
<div class="faq-container">
<h2>Frequently Asked Questions</h2>
<div class="faq-item">
<div class="faq-question">
<h3>Can I split names if they have more than two components?</h3>
<span class="faq-toggle">+</span>
</div>
<div class="faq-answer">
<p>Yes! You can adjust the formulas to account for middle names or initials by modifying the search terms.</p>
</div>
</div>
<div class="faq-item">
<div class="faq-question">
<h3>Will the Text to Columns feature overwrite my existing data?</h3>
<span class="faq-toggle">+</span>
</div>
<div class="faq-answer">
<p>It can, so make sure to select a destination column if you want to keep the original data intact.</p>
</div>
</div>
<div class="faq-item">
<div class="faq-question">
<h3>What if my names have prefixes like Mr. or Dr.?</h3>
<span class="faq-toggle">+</span>
</div>
<div class="faq-answer">
<p>Consider cleaning your data first to remove titles or use additional formulas to account for prefixes.</p>
</div>
</div>
</div>
</div>
In summary, mastering the skills to split first and last names in Excel not only enhances data clarity but also boosts your overall productivity. Whether you choose to utilize the Text to Columns feature, formulas, or the intuitive Flash Fill, these methods can be incredibly effective. Don’t forget to clean your data and avoid common pitfalls to ensure accuracy in your results.
As you continue your journey with Excel, make sure to explore further tutorials and keep practicing these techniques. You’ll find that your efficiency and confidence will grow significantly!
<p class="pro-note">📊Pro Tip: Keep experimenting with different Excel features to discover more powerful tools for data management!</p>