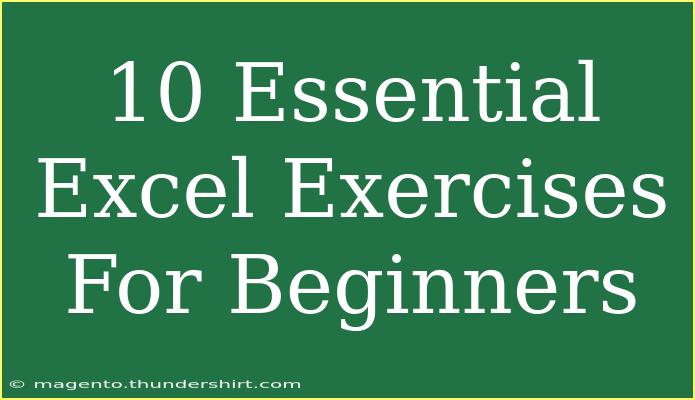If you’re just starting your journey with Excel, you might feel a bit overwhelmed by all the features and functionalities. But don’t worry! Excel is like a massive toolbox, and with the right exercises, you'll quickly become more confident in using it. Here’s a curated list of 10 essential exercises that are not only beginner-friendly but also engaging! 💪 Let’s dive in!
1. Getting Familiar with the Excel Interface
The first step to mastering Excel is getting comfortable with the layout. Open a blank worksheet and explore:
- Ribbon: The menu that contains tabs like Home, Insert, Page Layout, etc.
- Cells: Understand rows and columns (cells are intersections of rows and columns).
- Formula Bar: This is where you’ll input or edit data and formulas.
Takeaway: Familiarity with the interface lays the groundwork for everything else!
2. Basic Data Entry and Formatting
Now it’s time to get some data in. Try entering a simple dataset of your friends’ birthdays. Include their names and dates.
- Tip for Formatting: Use the Home tab to change fonts, colors, and cell borders to make your data visually appealing.
| Name | Birthday |
|-----------|-------------|
| Alice | 01/15/1990 |
| Bob | 02/20/1992 |
| Charlie | 03/30/1995 |
Important: Always double-check your dates for accuracy!
3. Basic Calculations with Formulas
Excel shines when it comes to calculations. Create a small budget spreadsheet. Include categories like Rent, Utilities, and Groceries.
- Use formulas like
=SUM() to calculate total expenses.
- Introduce basic operations:
+ for addition- for subtraction* for multiplication/ for division
| Category | Amount |
|---------------|-----------|
| Rent | $1,200 |
| Utilities | $300 |
| Groceries | $150 |
| **Total** | =SUM(B2:B4) |
Tip: Make sure you start your formulas with an equals sign =!
4. Sorting and Filtering Data
Understanding how to sort and filter data can significantly enhance your Excel skills.
- Highlight your data.
- Click on the “Data” tab.
- Use “Sort” to arrange your data alphabetically or by date.
- Utilize “Filter” to show only specific data entries (e.g., only those born in March).
Note: Filtering helps when dealing with large datasets!
5. Creating Charts
Visual representations of your data are incredibly helpful. Let’s create a simple chart from the budget data.
- Highlight your data.
- Go to the “Insert” tab.
- Choose the type of chart you prefer (e.g., Pie Chart for budget distribution).
Remember: Charts can provide a quick overview of your data at a glance! 📊
6. Conditional Formatting
Make your data pop with conditional formatting! This feature helps highlight important information based on set criteria.
- Select your data range.
- Go to the “Home” tab and select “Conditional Formatting”.
- Choose rules like “Highlight Cell Rules” to highlight values greater than a certain number.
Example: Highlight any expense over $500 in red.
7. Using Functions Like A Pro
Beyond basic formulas, Excel has a plethora of functions! Practice these:
- AVERAGE:
=AVERAGE(range) calculates the mean of a data set.
- MAX:
=MAX(range) finds the highest number.
- MIN:
=MIN(range) finds the lowest number.
Example:
| Category | Amount |
|-------------|------------|
| Total Spend | =SUM(B2:B4) |
| Average Spend | =AVERAGE(B2:B4) |
| Max Spend | =MAX(B2:B4) |
Tip: Functions can be nested for more complex calculations!
8. Using VLOOKUP
VLOOKUP is a powerful tool for finding specific data within a table.
Here’s how you can practice it:
- Create a table with Student IDs and Names.
- In another cell, use VLOOKUP to find a student's name based on their ID:
=VLOOKUP(ID, table_array, col_index_num, FALSE)
Example:
| ID | Name |
|------|----------|
| 101 | John |
| 102 | Emma |
`=VLOOKUP(101, A2:B3, 2, FALSE)` returns "John."
Important: Always ensure the ID you’re searching for exists in your table.
9. Data Validation
Keep your data clean using data validation! This ensures that users can only enter specific types of data in a cell.
- Highlight the cells you want to restrict.
- Click on the “Data” tab and select “Data Validation”.
- Set rules, like only allowing numbers between 1 and 100.
Tip: This is particularly useful in forms!
10. Pivot Tables
Once you’re comfortable, try creating a pivot table! This tool helps summarize and analyze complex data sets. Here’s how to do it:
- Select your data range.
- Click on the “Insert” tab and choose “PivotTable”.
- In the new window, select where you want the PivotTable to be placed.
- Drag fields to summarize your data.
Example: Create a PivotTable to analyze expenses by category.
<div class="faq-section">
<div class="faq-container">
<h2>Frequently Asked Questions</h2>
<div class="faq-item">
<div class="faq-question">
<h3>What is Excel used for?</h3>
<span class="faq-toggle">+</span>
</div>
<div class="faq-answer">
<p>Excel is used for various purposes, including data entry, data analysis, budgeting, forecasting, and visualizing data through charts and graphs.</p>
</div>
</div>
<div class="faq-item">
<div class="faq-question">
<h3>How can I learn Excel quickly?</h3>
<span class="faq-toggle">+</span>
</div>
<div class="faq-answer">
<p>Practice regularly with exercises, watch tutorial videos, and explore Excel's built-in functions and features to enhance your learning.</p>
</div>
</div>
<div class="faq-item">
<div class="faq-question">
<h3>What are the most common Excel mistakes?</h3>
<span class="faq-toggle">+</span>
</div>
<div class="faq-answer">
<p>Common mistakes include not using absolute references in formulas, incorrect data types, and forgetting to save your work. Always double-check your formulas!</p>
</div>
</div>
</div>
</div>
You’ve made it to the end of this engaging list of Excel exercises! By practicing these essential skills, you'll lay a solid foundation for more advanced techniques down the line. As you continue your Excel journey, don’t hesitate to explore other tutorials and deepen your understanding further.
<p class="pro-note">💡 Pro Tip: Regular practice is key to mastering Excel, so keep experimenting with new features!</p>