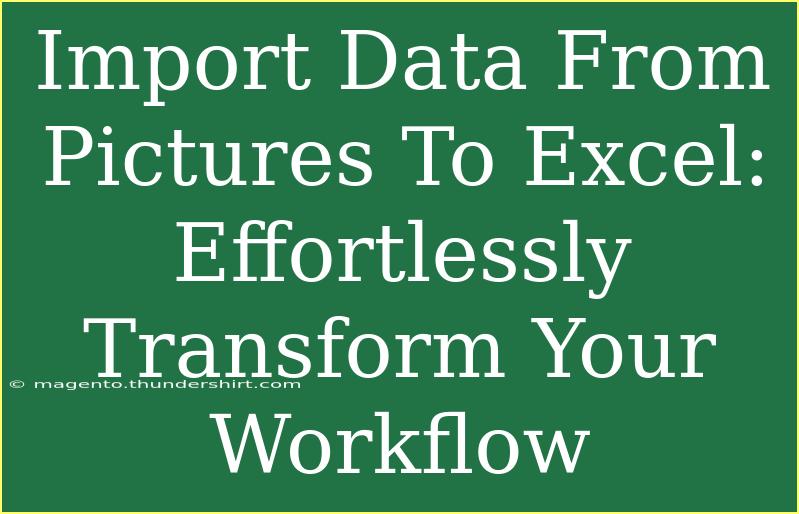In today's fast-paced world, data management has become essential for efficiency and productivity. One of the most remarkable innovations in this area is the ability to import data from pictures directly into Excel. 🚀 Imagine snapping a photo of a document filled with data and having that data neatly organized in your spreadsheet, ready for analysis! This powerful feature can save you countless hours of manual data entry and significantly improve your workflow.
In this post, we'll explore various techniques and tips for effectively using this feature, along with common pitfalls to avoid and troubleshooting advice. Whether you’re a student, a professional, or just someone looking to streamline tasks, the following information will be invaluable. Let’s dive in!
How to Import Data from Pictures into Excel
Step-by-Step Guide
-
Capture the Image: Use your smartphone or camera to take a clear picture of the document you want to import. Ensure that the text is well-lit and legible for best results.
-
Open Excel: Launch your Microsoft Excel application. You can use either the desktop version or Excel Online.
-
Insert Data from Picture:
- Click on the Data tab in the ribbon.
- Select Get Data > From Picture > Picture from File or Picture from Clipboard, depending on how you've captured your image.
- Browse for the saved image or paste if you've copied it to your clipboard.
-
OCR Processing: Excel will automatically use Optical Character Recognition (OCR) technology to extract the data from your image. It will display a preview of the recognized data.
-
Review and Edit: Carefully review the extracted data. You can edit any inaccuracies directly in the preview.
-
Insert Data into Sheet: Once you're satisfied with the preview, click Insert Data. Your data will be added to your Excel sheet.
-
Format and Organize: Finally, format your data for clarity. You can apply filters, add headers, and adjust cell sizes as needed.
<table>
<tr>
<th>Step</th>
<th>Action</th>
<th>Notes</th>
</tr>
<tr>
<td>1</td>
<td>Capture the Image</td>
<td>Ensure the image is clear and well-lit.</td>
</tr>
<tr>
<td>2</td>
<td>Open Excel</td>
<td>Use either desktop or online version.</td>
</tr>
<tr>
<td>3</td>
<td>Insert Data from Picture</td>
<td>Follow the path: Data > Get Data > From Picture.</td>
</tr>
<tr>
<td>4</td>
<td>OCR Processing</td>
<td>Preview the recognized data before inserting.</td>
</tr>
<tr>
<td>5</td>
<td>Review and Edit</td>
<td>Fix any inaccuracies in the preview.</td>
</tr>
<tr>
<td>6</td>
<td>Insert Data into Sheet</td>
<td>Finalizes and adds data to Excel.</td>
</tr>
<tr>
<td>7</td>
<td>Format and Organize</td>
<td>Adjust for better clarity and presentation.</td>
</tr>
</table>
<p class="pro-note">💡Pro Tip: Always ensure good lighting when capturing images to reduce recognition errors!</p>
Helpful Tips and Shortcuts
-
Use a High-Quality Camera: The better the quality of the image, the more accurate the data extraction will be. Avoid images that are blurry or have reflections.
-
Clean Background: When capturing images, make sure there is no clutter or distractions in the background. A plain background helps the OCR software better identify characters.
-
Break Down Complex Tables: If your document contains a complex table, try taking multiple pictures of smaller sections. This can help improve the accuracy of data extraction.
-
Test Different Formats: Excel works well with various image formats (JPEG, PNG, etc.). If you notice poor recognition, try saving your image in a different format.
-
Stay Updated: Ensure you are using the latest version of Excel, as updates often include improved features and bug fixes related to data recognition.
Common Mistakes to Avoid
- Low Image Quality: Always take clear photos. If the text is difficult to read, the OCR will struggle to extract the data accurately.
- Neglecting to Review the Preview: Always check the preview before inserting data. Many users skip this step, which can lead to errors in their spreadsheet.
- Ignoring Formatting: Once the data is imported, take time to format it correctly. This will make it easier to work with later on.
- Forgetting to Save: Don't forget to save your Excel file after making changes, especially after importing data.
Troubleshooting Issues
If you encounter issues during the import process, here are some common problems and solutions:
- Data Not Recognized: If the OCR fails to recognize your text, ensure that the picture is well-lit and focused. You might also try different angles or positions when capturing the image.
- Text Appears Jumbled: Sometimes the OCR may misinterpret characters (like ‘0’ as ‘O’). In such cases, always edit and review the data before finalizing.
- Importing Large Data: If you are trying to import a large dataset, break it down into smaller parts to enhance accuracy.
<div class="faq-section">
<div class="faq-container">
<h2>Frequently Asked Questions</h2>
<div class="faq-item">
<div class="faq-question">
<h3>Can I import data from any type of image?</h3>
<span class="faq-toggle">+</span>
</div>
<div class="faq-answer">
<p>Excel works best with images containing clear text. Avoid images with heavy graphics or designs, as they may interfere with OCR accuracy.</p>
</div>
</div>
<div class="faq-item">
<div class="faq-question">
<h3>What if the OCR extraction is inaccurate?</h3>
<span class="faq-toggle">+</span>
</div>
<div class="faq-answer">
<p>Review the OCR preview and manually correct any errors before inserting the data into your Excel sheet.</p>
</div>
</div>
<div class="faq-item">
<div class="faq-question">
<h3>Is it possible to import multiple images at once?</h3>
<span class="faq-toggle">+</span>
</div>
<div class="faq-answer">
<p>No, you must import one image at a time into Excel for data extraction.</p>
</div>
</div>
<div class="faq-item">
<div class="faq-question">
<h3>Does the imported data maintain its formatting?</h3>
<span class="faq-toggle">+</span>
</div>
<div class="faq-answer">
<p>The imported data may not always retain its original formatting, so you'll likely need to adjust it within Excel after import.</p>
</div>
</div>
<div class="faq-item">
<div class="faq-question">
<h3>Can I use this feature on mobile Excel apps?</h3>
<span class="faq-toggle">+</span>
</div>
<div class="faq-answer">
<p>Yes, mobile Excel apps have similar features for importing data from pictures, allowing for on-the-go data management.</p>
</div>
</div>
</div>
</div>
By utilizing the data import feature from pictures in Excel, you can significantly reduce time spent on data entry and free yourself to focus on more critical analysis tasks. Remember to practice the steps, and don't be afraid to experiment with different image qualities and formats.
In conclusion, mastering the ability to convert images into structured data can be a game-changer for your workflow. Don't hesitate to explore more related tutorials and deepen your understanding of Excel’s capabilities. Happy data importing!
<p class="pro-note">📊Pro Tip: Regularly practice using this feature with different types of documents to gain confidence and speed!</p>