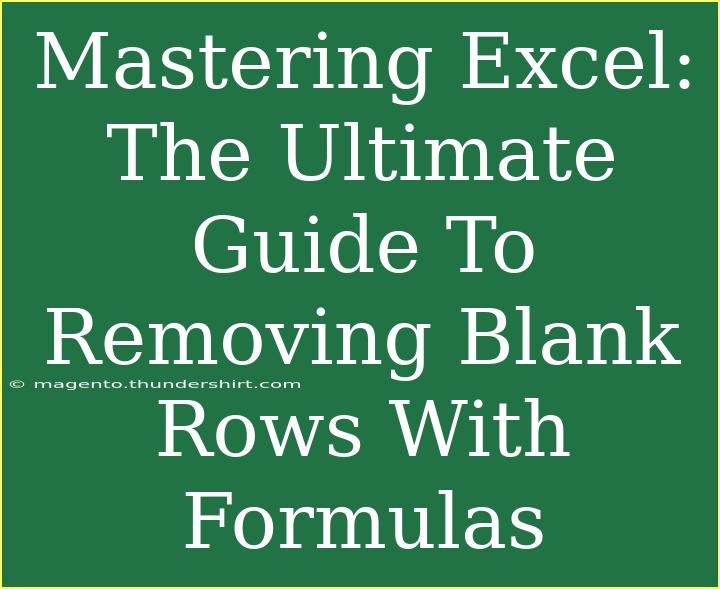When it comes to data management in Excel, one of the most tedious tasks can be removing blank rows. These pesky gaps can throw off your calculations, create confusion, and generally make your spreadsheet look unprofessional. Luckily, there are several efficient techniques, particularly using formulas, that can streamline this process. In this ultimate guide, we'll explore the ins and outs of removing blank rows in Excel, ensuring you can master this essential skill. 🌟
Why Remove Blank Rows?
Before diving into the methods, it’s crucial to understand the impact of blank rows. Empty cells can cause problems in:
- Data Analysis: They can lead to inaccurate charts and pivot tables.
- Formulas: Blank rows can interfere with functions like COUNT, AVERAGE, and SUM.
- Visual Clarity: A cluttered spreadsheet can hinder readability.
So, let’s make your spreadsheet sparkle by learning how to eliminate those unwanted empty rows!
Methods for Removing Blank Rows
Here, we’ll break down the most effective techniques for removing blank rows in Excel using formulas. These methods will not only save you time but also ensure your data remains organized.
Method 1: Using the IF and COUNTA Functions
One way to remove blank rows is by utilizing a combination of the IF and COUNTA functions. This method involves creating a new column that identifies blank rows. Here’s how to do it:
- Add a New Column: Insert a new column next to your data.
- Enter the Formula: In the first cell of the new column (let’s say B2), enter the following formula:
=IF(COUNTA(A2:Z2)=0,"Delete","Keep")
This formula checks if there are any non-empty cells in the range A2 to Z2. If there are none, it returns "Delete"; otherwise, it returns "Keep".
- Drag the Formula Down: Copy the formula down the entire column.
- Filter the Data: Now, apply a filter to the new column and select “Delete.” This will show only the rows marked for deletion.
- Delete the Blank Rows: Once filtered, you can delete these rows.
Important Note: If your data spans more than 26 columns, adjust the range A2:Z2 accordingly.
Method 2: Using Excel’s Built-in Filter
Excel also has a built-in filtering feature that allows you to quickly find and delete blank rows:
- Select Your Data Range: Highlight your entire data set, including the column headers.
- Apply Filters: Go to the Data tab and select the Filter button.
- Filter by Blanks: Click the filter arrow in any column header, uncheck “Select All,” and then check the option for (Blanks).
- Delete the Visible Rows: Select the visible rows (which are blank), right-click and choose “Delete Row.”
- Remove the Filter: Finally, remove the filter to view your data without blank rows.
Advanced Techniques for Expert Users
Now that we've covered basic methods, let's look at some advanced techniques that can offer more efficiency and flexibility.
Method 3: Using Array Formulas (Excel 365 and Later)
For those who have access to Excel 365 or later, the use of array formulas can significantly simplify the process:
- Create a Dynamic Array: In a new column, enter:
=FILTER(A2:A100, A2:A100<>"")
This formula will generate a list of non-blank cells dynamically, effectively removing any blanks.
- Copy and Paste as Values: If you want to keep this data static, copy the results and paste them as values in a new location.
Method 4: Using VBA for Automation
If you regularly find yourself cleaning up spreadsheets, using VBA can save you hours of work:
- Open the Developer Tab: Go to Developer > Visual Basic.
- Insert a New Module: In the Visual Basic for Applications window, insert a new module.
- Paste the Following Code:
Sub RemoveBlankRows()
Dim rng As Range
Dim cell As Range
Set rng = ActiveSheet.UsedRange
For Each cell In rng.Rows
If Application.WorksheetFunction.CountA(cell) = 0 Then
cell.Delete
End If
Next cell
End Sub
- Run the Macro: Close the VBA editor and run the macro from the Developer tab.
Important Note: Always make a backup of your data before running a macro, as this process is irreversible.
Common Mistakes to Avoid
Even with the best techniques, mistakes can happen. Here’s what to keep in mind:
- Not Considering Merged Cells: Merged cells can create unexpected results, so it’s best to unmerge before cleaning up blank rows.
- Forgetting to Save a Backup: Always save a copy of your original data before making mass deletions.
- Assuming All “Empty” Rows are Blank: Sometimes, rows may appear empty but contain invisible characters (like spaces), which will prevent them from being detected as blank.
Troubleshooting Issues
If you run into issues when attempting to remove blank rows, here are some quick fixes:
- Formula Not Working: Check if you’ve referenced the correct range in your formula. Small typos can lead to unexpected results.
- Filtered Rows Not Deleting: Ensure that you’ve selected the correct rows and right-clicked to delete them properly.
- Data Loss: If data was unintentionally deleted, use the Undo function (Ctrl + Z) immediately after the action.
<div class="faq-section">
<div class="faq-container">
<h2>Frequently Asked Questions</h2>
<div class="faq-item">
<div class="faq-question">
<h3>Can I remove blank rows in Excel without losing data?</h3>
<span class="faq-toggle">+</span>
</div>
<div class="faq-answer">
<p>Yes! Always create a backup of your data before deleting blank rows to ensure you don't lose anything important.</p>
</div>
</div>
<div class="faq-item">
<div class="faq-question">
<h3>What if some rows have invisible characters?</h3>
<span class="faq-toggle">+</span>
</div>
<div class="faq-answer">
<p>Use the TRIM function in a new column to remove unnecessary spaces before applying any deletion method.</p>
</div>
</div>
<div class="faq-item">
<div class="faq-question">
<h3>Are there keyboard shortcuts to remove blank rows?</h3>
<span class="faq-toggle">+</span>
</div>
<div class="faq-answer">
<p>While there isn't a direct shortcut, combining Ctrl + G to go to special blank cells can speed up the process before deleting.</p>
</div>
</div>
<div class="faq-item">
<div class="faq-question">
<h3>How do I remove blank rows after importing data?</h3>
<span class="faq-toggle">+</span>
</div>
<div class="faq-answer">
<p>Use the methods outlined above immediately after importing to keep your dataset clean right from the start.</p>
</div>
</div>
</div>
</div>
Mastering the art of removing blank rows in Excel can greatly enhance your workflow and improve the overall quality of your data. By applying the methods outlined in this guide, you're set to keep your spreadsheets neat and organized. Remember to practice these techniques, as real mastery comes with experience. Don’t shy away from experimenting with different methods to find what works best for you.
<p class="pro-note">🌟Pro Tip: Regularly clean your data to maintain its integrity and ensure accurate results!</p>