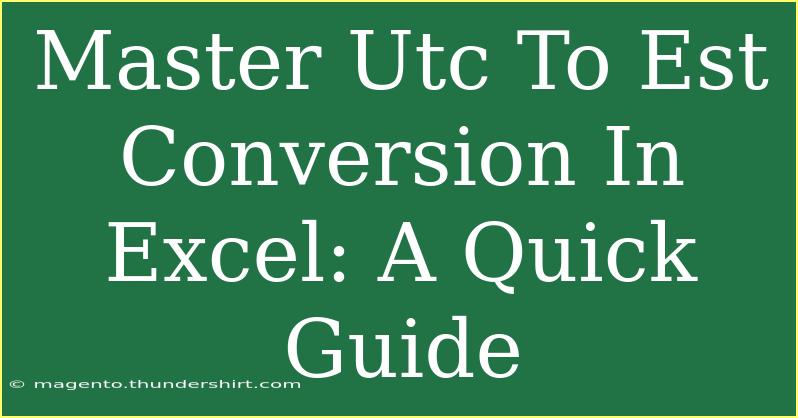Converting time zones can be a daunting task, especially when dealing with UTC (Coordinated Universal Time) and EST (Eastern Standard Time) in Excel. However, with the right tips, shortcuts, and techniques, mastering this conversion becomes a breeze! 🌍✨
Excel provides a powerful toolkit for handling date and time functions that can streamline your workflow. Whether you’re scheduling meetings, analyzing time-sensitive data, or just trying to make sense of your global communications, understanding how to convert UTC to EST effectively will save you time and prevent scheduling blunders.
Understanding UTC and EST
Before diving into Excel, let’s clarify the differences between UTC and EST:
- UTC is the time standard that the world regulates clocks and time. It doesn’t change with the seasons and remains constant year-round.
- EST, or Eastern Standard Time, is UTC-5 hours. However, note that during Daylight Saving Time (from the second Sunday in March to the first Sunday in November), the Eastern time zone shifts to EDT (Eastern Daylight Time), which is UTC-4 hours.
How to Convert UTC to EST in Excel
Excel’s date and time functions make it straightforward to convert between time zones. Here’s a step-by-step guide to help you achieve this conversion seamlessly.
Step 1: Inputting Your UTC Time
First, you need to have your UTC time ready in Excel. Let’s assume you have your UTC times in Column A, starting from A1. Ensure they are formatted correctly as Excel date/time values.
| A |
| 2023-10-01 12:00 |
| 2023-10-01 15:00 |
| 2023-10-02 09:30 |
Step 2: Converting UTC to EST
To convert your UTC times to EST, use the following formula in cell B1:
=A1 - TIME(5, 0, 0)
This formula deducts 5 hours from your UTC time. If you want to factor in Daylight Saving Time, adjust the formula to:
=A1 - TIME(4, 0, 0)
Step 3: Dragging the Formula Down
Once you have entered the formula in cell B1, you can simply drag the fill handle (the small square at the bottom-right corner of the cell) down to apply this formula to the rest of your UTC times in Column A.
Your table will now look like this:
| A |
B |
| 2023-10-01 12:00 |
2023-10-01 07:00 |
| 2023-10-01 15:00 |
2023-10-01 10:00 |
| 2023-10-02 09:30 |
2023-10-02 04:30 |
Advanced Techniques for Time Conversion
Using Excel Functions
If you want to streamline this process further, you can combine the above into a single formula using the IF function to account for Daylight Saving Time:
=A1 - IF(AND(A1 >= DATE(2023, 3, 12), A1 < DATE(2023, 11, 5)), TIME(4, 0, 0), TIME(5, 0, 0))
This formula automatically adjusts the conversion based on whether your UTC date falls within the Daylight Saving period for 2023.
Formatting Your Results
Make sure to format Column B as Date/Time by right-clicking, selecting "Format Cells," and choosing your preferred date/time format. This ensures that your results are easy to read and interpret.
Common Mistakes to Avoid
-
Incorrect Formatting: Ensure that your initial UTC times are in the correct date/time format. Otherwise, Excel may not recognize them as valid times.
-
Neglecting Daylight Saving Time: Failing to account for Daylight Saving Time can result in incorrect conversions. Always check the date to determine the appropriate adjustment.
-
Using Simple Subtraction: Directly subtracting without considering the timezone can lead to errors. Always include the appropriate hour adjustment.
Troubleshooting Issues
-
Issue: If your results seem incorrect or you see errors, double-check that your UTC times are entered correctly.
-
Solution: Use the =NOW() function to check your system time and compare it to your expected UTC value.
-
Issue: Time values appear as serial numbers instead of date/time.
-
Solution: Change the cell format to Date/Time to display the value correctly.
<div class="faq-section">
<div class="faq-container">
<h2>Frequently Asked Questions</h2>
<div class="faq-item">
<div class="faq-question">
<h3>Can I automate this conversion in Excel?</h3>
<span class="faq-toggle">+</span>
</div>
<div class="faq-answer">
<p>Yes, you can use Excel macros to automate the conversion process. Writing a simple VBA script can simplify repetitive tasks.</p>
</div>
</div>
<div class="faq-item">
<div class="faq-question">
<h3>What if I have multiple time zones to convert?</h3>
<span class="faq-toggle">+</span>
</div>
<div class="faq-answer">
<p>You can create a similar formula for other time zones and use a reference table to manage conversions efficiently.</p>
</div>
</div>
<div class="faq-item">
<div class="faq-question">
<h3>Is there a way to display both UTC and EST in one cell?</h3>
<span class="faq-toggle">+</span>
</div>
<div class="faq-answer">
<p>Yes, you can concatenate the values using the "&" operator or the CONCATENATE function to display both UTC and EST together.</p>
</div>
</div>
</div>
</div>
In conclusion, converting UTC to EST in Excel is not just a necessity but an easy task once you have the right techniques at your disposal. Always remember the critical step of accounting for Daylight Saving Time, and don’t hesitate to use Excel’s powerful functions to automate and streamline the process. 💡✨
By practicing these skills and exploring additional resources on Excel time management, you'll enhance your efficiency and confidence in handling time zones in your projects. Continue to explore various tutorials related to Excel and keep enhancing your skills.
<p class="pro-note">🌟Pro Tip: Remember to frequently check for Daylight Saving changes each year to maintain accurate time conversions!</p>