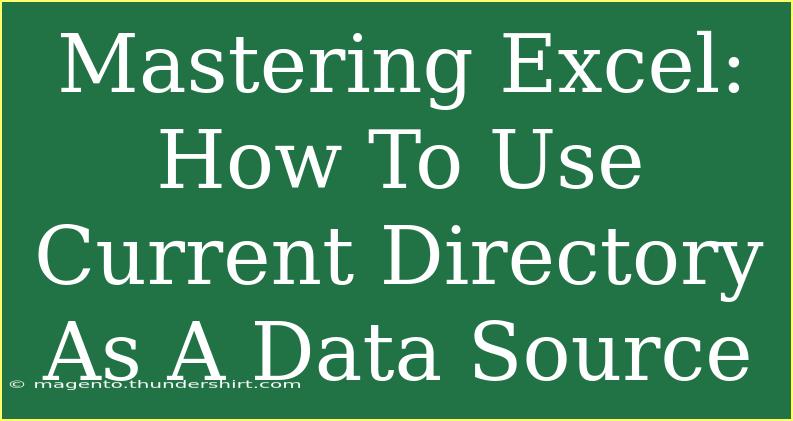If you're looking to supercharge your Excel skills, understanding how to use the current directory as a data source is an absolute game changer! 🌟 Whether you're a casual user or a seasoned Excel wizard, tapping into this functionality can save you time, reduce errors, and streamline your data processes.
Using the current directory as a data source means you can pull in data files located in the same folder as your Excel workbook. This is particularly useful when working with multiple data files, as it keeps your project organized and easily manageable. In this guide, we'll walk you through step-by-step techniques, helpful tips, common pitfalls to avoid, and much more. Let’s dive right in!
What is the Current Directory?
The "current directory" refers to the folder in which your Excel workbook is stored. When you use data files from this location, you can seamlessly integrate data without having to constantly navigate through directories. This is especially handy when collaborating on projects with colleagues or when you frequently update your data files.
Setting Up Your Current Directory as a Data Source
Step 1: Check Your Current Directory
Before you begin, you need to determine where your workbook is saved. This location is your current directory. You can find this by:
- Opening your Excel workbook.
- Clicking on "File" in the top menu.
- Selecting "Info" and then "Properties." The location will be displayed there.
Step 2: Preparing Your Data File
Make sure that your data file (e.g., CSV, TXT, or another Excel file) is saved in the same folder as your workbook. Here’s how you can do it:
Step 3: Importing Data into Excel
Now it’s time to import your data file:
- Click on the "Data" tab in the Excel ribbon.
- Select "Get Data" > "From File" > "From Text/CSV."
- Navigate to your current directory, select your data file, and click "Import."
- Follow the prompts to load the data into your workbook.
Step 4: Setting Up Dynamic Links
To ensure your data updates automatically when changes are made to your data file, you can set up dynamic links. Here’s how:
- Once you’ve imported your data, right-click the query table.
- Select "Properties."
- Under "Refresh control," check the box for "Refresh data when opening the file."
Step 5: Troubleshooting Common Issues
Here are some common issues you might face along with their solutions:
| Issue |
Solution |
| Data doesn’t refresh automatically |
Ensure the query properties are set correctly. |
| Incorrect data displayed |
Check the file path and confirm that it points to the current directory. |
| File format not supported |
Ensure your data file is in a compatible format like CSV or XLSX. |
<p class="pro-note">💡 Pro Tip: Keep your data organized in subfolders for different projects, but always maintain a consistent naming convention to simplify access.</p>
Helpful Tips and Shortcuts
-
Naming Conventions: Consistently naming your files helps locate them quickly. For example, use names like "sales_data_2023.csv" to clearly identify content and year.
-
Keyboard Shortcuts: Familiarize yourself with Excel shortcuts to speed up your workflow. For instance, Ctrl + T can create a table from your imported data.
-
Use VBA for Advanced Users: If you're comfortable with programming, you can create a VBA script that automatically pulls data from your current directory, saving time on repetitive tasks.
Common Mistakes to Avoid
-
Not Updating Queries: Forgetting to refresh data queries can lead to outdated information in your workbook. Make a habit of checking for updates before analysis!
-
Ignoring File Formats: Always be aware of the file formats you are working with. Files like XLSX and CSV are straightforward, while others might require additional steps.
-
Neglecting Data Integrity: Ensure that the data you’re importing is clean and accurate. Inconsistent formats can cause errors when combining data from different files.
Frequently Asked Questions
<div class="faq-section">
<div class="faq-container">
<h2>Frequently Asked Questions</h2>
<div class="faq-item">
<div class="faq-question">
<h3>Can I use Excel formulas with data imported from my current directory?</h3>
<span class="faq-toggle">+</span>
</div>
<div class="faq-answer">
<p>Yes! Once imported, you can apply Excel formulas and functions just like you would with any other data.</p>
</div>
</div>
<div class="faq-item">
<div class="faq-question">
<h3>What types of data files can I use from the current directory?</h3>
<span class="faq-toggle">+</span>
</div>
<div class="faq-answer">
<p>You can use various formats such as CSV, TXT, and even other Excel files (XLSX, XLS).</p>
</div>
</div>
<div class="faq-item">
<div class="faq-question">
<h3>Is there a limit to how much data I can import?</h3>
<span class="faq-toggle">+</span>
</div>
<div class="faq-answer">
<p>Excel has limits based on the version you are using. Generally, you can import millions of rows, but performance may vary.</p>
</div>
</div>
<div class="faq-item">
<div class="faq-question">
<h3>How do I change the current directory for my Excel file?</h3>
<span class="faq-toggle">+</span>
</div>
<div class="faq-answer">
<p>You can change the current directory by saving your Excel workbook in a new folder. The current directory is always the folder where the workbook is saved.</p>
</div>
</div>
</div>
</div>
Mastering the use of your current directory as a data source in Excel opens up new possibilities for effective data management and analysis. Remember, by keeping your data organized and utilizing the powerful tools that Excel provides, you'll be able to work more efficiently and confidently.
In summary, take the time to set up your current directory, learn the steps to import and manage your data, and watch how your workflow improves. 🌟 Keep practicing these techniques and don’t hesitate to explore additional tutorials to further enhance your Excel skills.
<p class="pro-note">📊 Pro Tip: Always back up your data files to prevent loss of information when working on critical projects.</p>