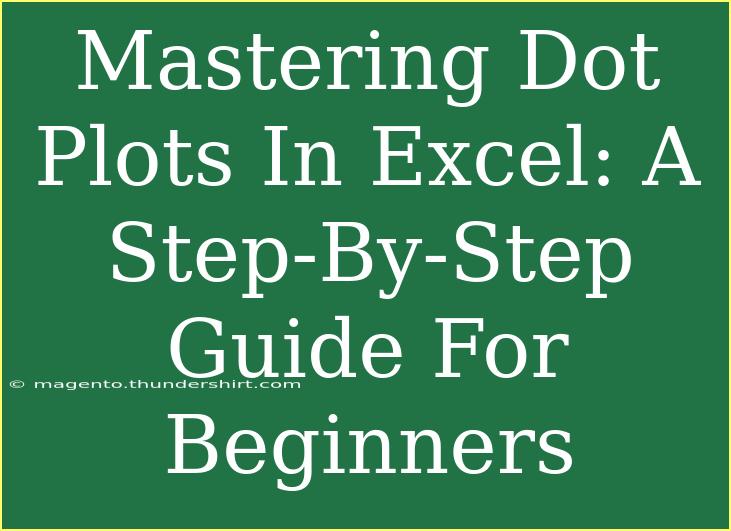When it comes to visualizing data, dot plots in Excel can be an incredibly powerful tool for presenting your findings clearly and effectively. Whether you're a student, a researcher, or a business analyst, mastering the art of creating dot plots can enhance your ability to communicate complex data in a straightforward manner. In this guide, we'll walk through the essentials of dot plots, tips for effective usage, common pitfalls to avoid, and solutions to frequently encountered issues.
What is a Dot Plot?
A dot plot is a simple yet effective graphical display of data that helps you see the distribution of data points within a dataset. Unlike histograms that group data into bins, dot plots represent individual data points as dots. This can provide a clearer picture of where values are clustered and highlight any outliers.
Why Use Dot Plots in Excel?
Using dot plots in Excel has several advantages:
- Clarity: Displaying individual data points can reveal patterns and trends that might be obscured in other types of charts.
- Simplicity: Dot plots are easy to create and require minimal formatting.
- Flexibility: They can be used with any type of numerical data, making them versatile across various fields.
How to Create a Dot Plot in Excel
Creating a dot plot in Excel involves a few key steps. Here’s a step-by-step guide to help you through the process:
Step 1: Prepare Your Data
Start by organizing your data in Excel. For a dot plot, you'll want your data in two columns: one for categories (or groups) and the other for values. For example:
| Category |
Value |
| A |
1 |
| A |
2 |
| B |
3 |
| B |
4 |
| C |
2 |
| C |
5 |
Step 2: Create a Scatter Plot
- Select Your Data: Highlight the range containing your data.
- Insert Scatter Plot: Go to the "Insert" tab in Excel. Click on the "Scatter" chart option and select the "Scatter with only Markers" chart type.
Step 3: Format the Chart
To turn your scatter plot into a dot plot, follow these formatting tips:
- Set the Axes: Right-click the horizontal axis and choose "Format Axis". Set the axis bounds to create space between your dots.
- Adjust Marker Options: Right-click on any of the dots and select "Format Data Series". Change the marker size to make your dots more visible.
- Remove Gridlines: For a cleaner look, you can remove gridlines by selecting them and pressing "Delete".
Step 4: Add Titles and Labels
To make your plot more informative, add titles and labels:
- Chart Title: Click on the chart title to edit it to something descriptive.
- Axis Titles: Go to the “Chart Elements” button (the plus sign next to the chart) and check the box for “Axis Titles” to add and format them.
Step 5: Enhance Visual Appeal
Consider the following elements to enhance your plot's visual appeal:
- Color Coding: Use different colors for dots to represent different categories.
- Data Labels: Add data labels to your dots for more precise values. Right-click on a dot and select “Add Data Labels”.
Final Touches
- Check for Clarity: Ensure your plot is easy to understand at a glance. Adjust the size and layout as needed.
- Save Your Work: Don’t forget to save your Excel file to retain your dot plot.
Common Mistakes to Avoid
Creating a dot plot is straightforward, but there are a few common pitfalls to watch for:
- Overcrowding: If you have too many data points in close proximity, your plot may become difficult to read. Consider using a different chart type if necessary.
- Neglecting Labels: Ensure your chart has appropriate titles and labels; without these, your audience may be confused about the data being presented.
Troubleshooting Issues
If you encounter problems while creating dot plots in Excel, here are some common issues and their solutions:
- Dots Overlapping: If dots overlap too much, try adjusting the axis bounds or increasing the marker size.
- Axis Not Scaling Properly: If the axis doesn’t show all categories, double-check the data range selected during the chart creation.
- Chart Not Appearing as Expected: Ensure you selected the correct scatter plot type. If you accidentally selected a line chart, revert to the scatter plot option.
<div class="faq-section">
<div class="faq-container">
<h2>Frequently Asked Questions</h2>
<div class="faq-item">
<div class="faq-question">
<h3>Can I create a horizontal dot plot in Excel?</h3>
<span class="faq-toggle">+</span>
</div>
<div class="faq-answer">
<p>Yes! To create a horizontal dot plot, simply switch the categories and values in your data selection when inserting the scatter plot.</p>
</div>
</div>
<div class="faq-item">
<div class="faq-question">
<h3>What is the best use case for dot plots?</h3>
<span class="faq-toggle">+</span>
</div>
<div class="faq-answer">
<p>Dot plots are great for displaying small to medium-sized datasets where individual data points are significant, such as in surveys or experiments.</p>
</div>
</div>
<div class="faq-item">
<div class="faq-question">
<h3>Can I customize the colors of the dots?</h3>
<span class="faq-toggle">+</span>
</div>
<div class="faq-answer">
<p>Absolutely! You can customize dot colors by right-clicking on the dots, selecting "Format Data Series", and choosing the color you prefer.</p>
</div>
</div>
<div class="faq-item">
<div class="faq-question">
<h3>Is there a limit to how many dots I can plot?</h3>
<span class="faq-toggle">+</span>
</div>
<div class="faq-answer">
<p>Excel can handle a large number of data points, but for clarity, it's best to limit to a manageable number to avoid crowding.</p>
</div>
</div>
</div>
</div>
The beauty of mastering dot plots in Excel is that they can make your data stand out in a way that’s both informative and visually appealing. With practice, you'll find yourself creating dot plots more quickly and efficiently, ultimately enhancing your data visualization skills.
By following the steps and tips provided in this guide, you're well on your way to becoming proficient in creating dot plots in Excel. Don't hesitate to experiment with different datasets and visualization techniques to find what works best for you.
<p class="pro-note">🎯Pro Tip: Always check your data for accuracy before creating a plot to ensure your visualization reflects the true story behind the numbers!</p>