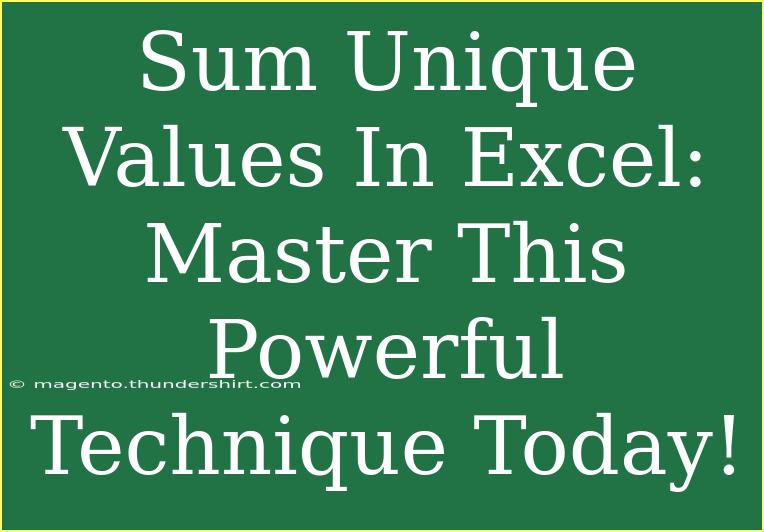When it comes to data analysis in Excel, one powerful technique that can elevate your spreadsheet game is the ability to sum unique values. Whether you're keeping track of sales data, evaluating survey results, or managing any form of numeric data, knowing how to sum unique values can provide you with insightful information that simple sums cannot. 📊
In this guide, we're going to explore different methods to sum unique values in Excel, providing you with practical tips, step-by-step tutorials, and even troubleshooting advice to help you avoid common pitfalls along the way. Let’s dive in!
Understanding Unique Values in Excel
Before we jump into the methods, it’s crucial to understand what unique values are. Unique values refer to entries that appear only once in a dataset, meaning any duplicates are ignored. For example, in a list of sales transactions, if "Apple" appears three times and "Banana" appears twice, summing unique values would result in counting "Apple" and "Banana" only once.
Why Sum Unique Values?
Summing unique values is particularly useful in various scenarios, such as:
- Aggregating sales data: To determine how many different products were sold.
- Analyzing customer responses: To assess how many distinct answers were provided.
- Data reporting: Creating a clearer picture of data by focusing on unique entries.
How to Sum Unique Values in Excel
Excel provides several ways to sum unique values. Below, we'll detail a few effective methods:
Method 1: Using the SUM and COUNTIF Functions
You can combine the SUM function with COUNTIF to sum unique values.
-
Set up your data: For example, let's say your data range is A1:A10.
-
Enter the formula: In a separate cell, type the following formula:
=SUM(IF(COUNTIF(A1:A10, A1:A10)=1, A1:A10, 0))
-
Finalize with Ctrl+Shift+Enter: This is an array formula, so you need to press Ctrl + Shift + Enter instead of just Enter. You’ll notice curly braces {} appear around your formula.
Method 2: Using the UNIQUE and SUM Functions (Excel 365 and Excel 2021)
If you're using Excel 365 or Excel 2021, you have access to dynamic array functions. This method is straightforward and effective!
-
Use the UNIQUE function: Start by using the UNIQUE function to extract unique values:
=UNIQUE(A1:A10)
-
Combine with SUM: Now wrap it in a SUM function:
=SUM(UNIQUE(A1:A10))
-
Hit Enter: Simply press Enter, and you’ll see the total of unique values right away.
Method 3: Using a Pivot Table
A Pivot Table is an excellent way to analyze data, including summing unique values.
-
Select your data: Click anywhere in your data set.
-
Insert a Pivot Table: Navigate to the Insert tab, click on PivotTable, and choose where to place the table.
-
Drag and drop fields: Move the field with values to the "Values" area and the field with duplicates to the "Rows" area.
-
Set value field settings: Click on the drop-down arrow next to the field in the Values area, select "Value Field Settings," and choose "Sum".
-
Analyze the unique values: This will give you a clear breakdown, but to sum unique values, ensure the grouping of data is set properly.
Method 4: Using Advanced Filter
Advanced Filter allows you to extract unique values before summing them.
-
Select your data: Highlight your dataset.
-
Go to Data Tab: Click on the “Data” tab and choose “Advanced” from the “Sort & Filter” group.
-
Choose Unique Records: In the dialog box, check “Copy to another location” and select “Unique records only.”
-
Summing the Results: Now, sum the results with:
=SUM(B1:B10)
Adjust the range according to where you placed your unique values.
Tips and Tricks for Summing Unique Values
- Use Named Ranges: For long formulas, create a named range for your dataset for easier readability.
- Check for Blank Values: Ensure your dataset doesn’t contain any blank cells as this may lead to inaccuracies.
- Keep an Eye on Data Types: Make sure all entries in your data range are numerical if you're summing.
Common Mistakes to Avoid
- Neglecting Duplicates: Always check if your dataset has duplicates that may skew your results.
- Ignoring Data Types: Summing text values can lead to errors; ensure you’re only dealing with numbers.
- Not using array formulas correctly: If using an array formula, remember to hit Ctrl + Shift + Enter!
Troubleshooting Common Issues
If you run into issues while summing unique values, consider the following:
- Formula Not Calculating: Ensure you've entered it as an array formula (Ctrl + Shift + Enter).
- Incorrect Result: Double-check the data range and any included criteria in your functions.
- Unexpected Blanks: Examine your dataset for blank or non-numeric entries.
<div class="faq-section">
<div class="faq-container">
<h2>Frequently Asked Questions</h2>
<div class="faq-item">
<div class="faq-question">
<h3>Can I sum unique values across multiple columns?</h3>
<span class="faq-toggle">+</span>
</div>
<div class="faq-answer">
<p>Yes, you can use the UNIQUE function combined with SUM for multiple columns, but you need to ensure your data is in a compatible format.</p>
</div>
</div>
<div class="faq-item">
<div class="faq-question">
<h3>What if my data includes text?</h3>
<span class="faq-toggle">+</span>
</div>
<div class="faq-answer">
<p>Text entries will not be summed with numerical functions, so ensure you only target numeric values.</p>
</div>
</div>
<div class="faq-item">
<div class="faq-question">
<h3>Can I sum unique values with criteria?</h3>
<span class="faq-toggle">+</span>
</div>
<div class="faq-answer">
<p>Yes! You can incorporate criteria using functions like SUMIFS alongside unique formulas.</p>
</div>
</div>
</div>
</div>
In conclusion, mastering the technique of summing unique values in Excel can significantly enhance your data analysis capabilities. We explored several methods, each providing its unique advantages depending on your version of Excel and preference for formula-based or visual analysis tools. Remember to practice these techniques and explore further tutorials to deepen your understanding and efficiency in Excel. Dive in, play with your data, and enjoy the power of analytics!
<p class="pro-note">📈Pro Tip: Always keep your data organized and clean to avoid errors when summing unique values!</p>