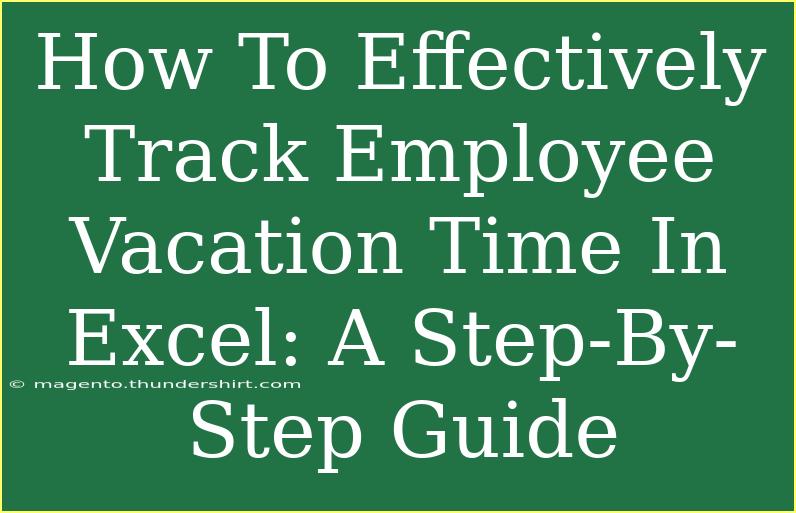Managing employee vacation time can be a challenging task for HR professionals and managers alike. With so many moving parts, it’s vital to have an effective system in place to track this important information. Using Excel to monitor vacation days can streamline the process and ensure your team’s time off is properly accounted for. In this guide, we will walk you through a step-by-step process on how to effectively track employee vacation time in Excel, along with some helpful tips, common pitfalls to avoid, and troubleshooting techniques.
Getting Started with Excel
Before diving into the specifics of tracking vacation time, let’s cover the basics of setting up your Excel sheet. If you’re new to Excel, fear not! It’s quite user-friendly, and we’ll guide you through the steps.
Step 1: Create a New Workbook
- Open Excel and create a new workbook by selecting “Blank workbook”.
- Save the workbook immediately with a descriptive name like “Employee Vacation Tracker”.
Step 2: Set Up Your Columns
In your new workbook, you will need to set up several columns to capture essential information. Here’s a simple layout you can use:
| Column |
Description |
| Employee Name |
The name of the employee. |
| Department |
The department the employee belongs to. |
| Total Vacation Days |
Total number of vacation days granted. |
| Days Taken |
The number of vacation days already used. |
| Remaining Days |
The remaining vacation days available. |
Step 3: Input Employee Data
Once you’ve established your columns, it’s time to input the relevant data for each employee. Fill out the employee names, their departments, and the total vacation days granted.
Step 4: Calculating Remaining Days
To automatically calculate the remaining vacation days, you’ll want to use a simple formula. Click on the first cell under the “Remaining Days” column, and input the formula:
= C2 - D2
This formula deducts the “Days Taken” from the “Total Vacation Days”. Make sure to drag the corner of the cell down to apply this formula to all employees.
Adding Advanced Features
Now that you have a basic tracker set up, let’s enhance its functionality with some advanced features.
Step 5: Conditional Formatting
To visually monitor vacation time usage, you can apply conditional formatting. This will highlight employees who are close to exhausting their vacation days.
- Select the “Remaining Days” column.
- Navigate to the “Home” tab, then click on “Conditional Formatting”.
- Choose “New Rule” and select “Format cells that contain”.
- Set a rule for cells less than or equal to a specific threshold (for example, 5 days) and choose a fill color.
Step 6: Creating a Summary Dashboard
Creating a summary dashboard can help managers quickly gauge vacation time across the team.
- Insert a new sheet within the workbook and name it “Dashboard”.
- Use functions like
SUM to total days taken and remaining days, or AVERAGE to see the average vacation days taken per department.
- You can also use charts to visually represent this data. Select the data and go to “Insert”, then select a chart type that suits your analysis (like bar charts or pie charts).
Common Mistakes to Avoid
While Excel is a powerful tool, it’s important to avoid some common pitfalls:
- Not Updating Regularly: Ensure that the tracker is updated frequently to reflect current vacation balances.
- Using Manual Calculations: Rely on Excel’s formulas instead of manual calculations to minimize errors.
- Ignoring Data Backups: Regularly back up your data to prevent loss.
Troubleshooting Common Issues
If you encounter any issues while using Excel for tracking vacation time, consider the following troubleshooting tips:
- Formula Errors: Ensure you have the correct cell references in your formulas. A simple typo can lead to incorrect calculations.
- Conditional Formatting Not Working: Check if the range of cells selected is correct and that your rules are set up appropriately.
- Data Not Saving: Make sure you regularly save your workbook and use “AutoSave” if available to prevent losing progress.
<div class="faq-section">
<div class="faq-container">
<h2>Frequently Asked Questions</h2>
<div class="faq-item">
<div class="faq-question">
<h3>How can I track unpaid leave in the same spreadsheet?</h3>
<span class="faq-toggle">+</span>
</div>
<div class="faq-answer">
<p>You can add an additional column labeled “Unpaid Leave” to the same tracker, and adjust your calculations accordingly.</p>
</div>
</div>
<div class="faq-item">
<div class="faq-question">
<h3>Is there a way to share this workbook with my team?</h3>
<span class="faq-toggle">+</span>
</div>
<div class="faq-answer">
<p>Yes, you can save your workbook to a cloud service like OneDrive, which allows multiple users to access and edit the file simultaneously.</p>
</div>
</div>
<div class="faq-item">
<div class="faq-question">
<h3>What if my company policy on vacation days changes?</h3>
<span class="faq-toggle">+</span>
</div>
<div class="faq-answer">
<p>You can easily update the “Total Vacation Days” column to reflect any changes in company policy.</p>
</div>
</div>
</div>
</div>
Keeping track of employee vacation time in Excel is not only efficient but can also provide valuable insights for better workforce management. By setting up a structured, easy-to-navigate spreadsheet, utilizing advanced features like conditional formatting, and regularly updating your data, you’ll be able to manage time off requests with ease.
As you continue to practice using this tracker, consider exploring related tutorials that can help refine your Excel skills even further. Remember, Excel is not just a tool; it’s your partner in organization and efficiency!
<p class="pro-note">🌟Pro Tip: Always keep a backup of your Excel sheet to avoid losing crucial data!</p>