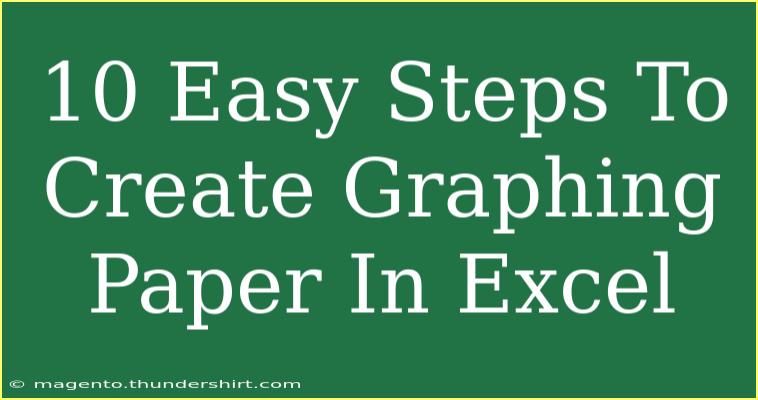Creating graphing paper in Excel can be a lifesaver for students, teachers, and anyone involved in design or data visualization. Whether you need it for sketching, plotting graphs, or organizing data, having a customized template can make all the difference. In this guide, we’ll walk you through 10 easy steps to create graphing paper in Excel that fits your specific needs. Let’s dive in! 📊
Step 1: Open Excel
First things first, launch Microsoft Excel on your computer. Open a new blank workbook. You want a fresh canvas to work on! 🗒️
Step 2: Set Up Your Worksheet
To begin creating your graphing paper:
- Select the area you want to format for your graphing paper. A typical size might be 30 rows by 30 columns.
- Click and drag to highlight the cells you want to use.
Step 3: Adjust Row Height and Column Width
The next step is to make your cells square, which is crucial for accurate graphing. Here’s how:
- Right-click on any highlighted row number and choose Row Height.
- Set the height to 20 pixels (you can adjust this to your liking).
- Then, right-click on any highlighted column letter, select Column Width, and set it to 2.5.
Here’s how a portion of your settings might look:
<table>
<tr>
<th>Setting</th>
<th>Value</th>
</tr>
<tr>
<td>Row Height</td>
<td>20 pixels</td>
</tr>
<tr>
<td>Column Width</td>
<td>2.5</td>
</tr>
</table>
Step 4: Add Gridlines
To make your graphing paper more visually appealing, add borders:
- With your cells still selected, go to the Home tab.
- Find the Borders icon in the Font group.
- Click the drop-down arrow and choose All Borders.
Now you’ll have a clear grid to work with! ✏️
Step 5: Set Up Your Scale
Consider what scale you want to use. For example, if you’re working with a 1 unit = 1 square approach, label your axes accordingly.
- Leave the first row for your horizontal axis labels.
- Leave the first column for your vertical axis labels.
Step 6: Add Axis Labels
To label your axes:
- Click into the first cell of your first row for the x-axis and type your scale (like 1, 2, 3, etc.).
- Drag the fill handle (a small square at the bottom-right corner of the selection) to fill the cells horizontally.
- Repeat this in the first column for your y-axis.
Step 7: Customize Your Grid Color (Optional)
If you prefer a different color for your gridlines:
- Click on the cells.
- Go to the Fill Color icon in the Home tab.
- Choose your desired color!
This can make it more appealing or help it stand out for different projects. 🎨
Step 8: Save Your Template
To save time for future use, save this customized graphing paper as a template.
- Click File > Save As.
- Choose Excel Template from the file format options.
- Name your template and save.
Now, you can quickly access this layout whenever you need it! 💾
Step 9: Print Your Graphing Paper
When you're ready to use your graphing paper:
- Go to File > Print.
- Check the print preview to make sure everything looks perfect.
- Click Print.
Make sure to print on a larger paper size if your graphing area exceeds the standard sheet!
Step 10: Experiment with Features
Excel isn’t just about gridlines! Here’s where you can get creative:
- Highlight areas to indicate specific zones.
- Use conditional formatting to color cells based on values.
This is perfect for presentations or data analysis. 🖌️
Common Mistakes to Avoid:
- Not adjusting row height and column width: This can make your grid uneven and unusable.
- Skipping the border step: Without borders, it won’t be clear where each square starts and ends.
- Not saving your template: Trust me, you’ll save a ton of time if you do this!
Troubleshooting Tips
If you encounter issues:
- Cells not appearing square: Double-check the row height and column width settings.
- Borders missing: Reapply borders, ensuring the correct cells are selected.
- Gridlines not printing: Make sure to check the print settings to ensure gridlines are enabled.
<div class="faq-section">
<div class="faq-container">
<h2>Frequently Asked Questions</h2>
<div class="faq-item">
<div class="faq-question">
<h3>Can I use this graphing paper for specific subjects?</h3>
<span class="faq-toggle">+</span>
</div>
<div class="faq-answer">
<p>Absolutely! This graphing paper is versatile and can be used for math, science, art, and more.</p>
</div>
</div>
<div class="faq-item">
<div class="faq-question">
<h3>How do I change the scale on my graphing paper?</h3>
<span class="faq-toggle">+</span>
</div>
<div class="faq-answer">
<p>Simply modify the labels in the first row and column to match your desired scale.</p>
</div>
</div>
<div class="faq-item">
<div class="faq-question">
<h3>Is it possible to add colors or designs to the graphing paper?</h3>
<span class="faq-toggle">+</span>
</div>
<div class="faq-answer">
<p>Yes! You can use the Fill Color feature in Excel to customize your graphing paper as you wish.</p>
</div>
</div>
</div>
</div>
Creating your own graphing paper in Excel is not only simple but incredibly customizable. Remember, this is just a framework to start your creative process; you can tailor it to suit various needs and preferences. Whether you're sketching new ideas, visualizing data, or just having fun plotting points, utilizing Excel can streamline your efforts significantly.
To recap, we covered the essentials for creating graphing paper from scratch in just ten steps, and highlighted common mistakes to avoid and troubleshooting tips. Now it’s your turn! Get started, experiment, and enjoy the vast possibilities of creating something unique. Don’t forget to check out other tutorials for tips on maximizing Excel’s features and enhancing your productivity!
<p class="pro-note">📝Pro Tip: Remember to keep your Excel updated for the best features and fixes!</p>