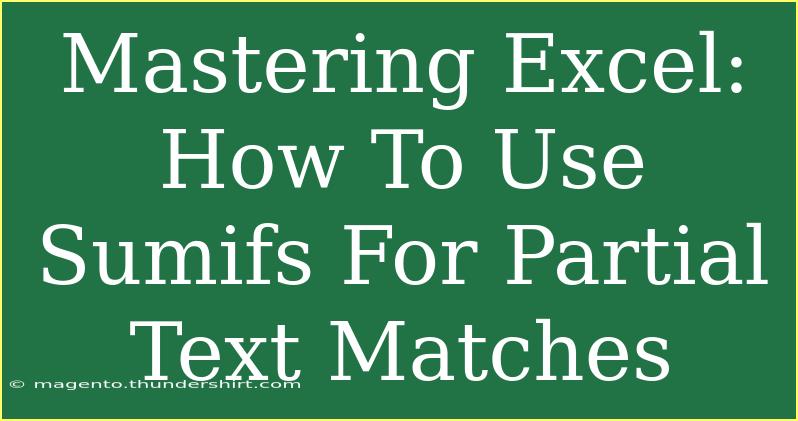Excel is an incredible tool for data analysis and organization, offering countless functions to manipulate your data. One such function is SUMIFS, which is highly useful for summing data based on one or more criteria. However, many users often struggle to use it effectively, especially when it comes to partial text matches. So, let's dive into how to master the use of SUMIFS for partial text matches in Excel! 🎉
What is SUMIFS?
SUMIFS is a powerful function that allows you to sum a range of values based on multiple criteria. For example, if you want to sum sales made by a specific product or a particular sales representative, you can easily do so with SUMIFS. This makes your data analysis much more efficient, especially when dealing with large datasets.
The Syntax of SUMIFS
Before we dive into partial text matches, let’s break down the syntax of SUMIFS:
SUMIFS(sum_range, criteria_range1, criteria1, [criteria_range2], [criteria2], ...)
- sum_range: The range of cells that you want to sum.
- criteria_range1: The range of cells that you want to apply the first criteria against.
- criteria1: The criteria that defines which cells will be added.
- [criteria_range2], [criteria2]: Additional ranges and criteria (optional).
Understanding Partial Text Matches
Partial text matches allow you to search for strings that contain certain characters, rather than an exact match. For instance, if you want to sum sales for products that contain the word "apple" in their name (like "green apple," "apple pie," etc.), you would use wildcard characters in your criteria.
In Excel, the wildcard characters are:
- Asterisk (*): Represents any number of characters.
- Question mark (?): Represents a single character.
Using SUMIFS for Partial Text Matches
Step-by-Step Guide
Let’s say you have the following data:
| Product Name |
Sales |
| Apple Pie |
150 |
| Green Apple |
200 |
| Banana Bread |
100 |
| Apple Juice |
120 |
| Orange Juice |
90 |
Now, if you want to sum all sales of products that contain "apple," you can use the following formula:
-
Identify the Sum Range and Criteria Range: Here, the sum range is the "Sales" column, and the criteria range is the "Product Name" column.
-
Set Up the Formula:
=SUMIFS(B2:B6, A2:A6, "*apple*")
Explanation of the Formula
- B2:B6: This is the range of cells you want to sum (Sales).
- A2:A6: This is the range of cells to evaluate against the criteria (Product Name).
- "apple": The wildcard criteria used here. The asterisks mean that anything can precede or follow the word "apple."
After entering this formula, Excel would return $470 as the total sales from products containing "apple" in their name.
Important Notes
<p class="pro-note">Always ensure that the ranges in the formula are the same size. Mismatched ranges may lead to errors.</p>
Common Mistakes to Avoid
- Incorrect Use of Wildcards: Make sure to place the asterisks correctly around the text you want to match.
- Mismatched Ranges: Ensure that the
sum_range and the criteria_range are of the same size and shape.
- Non-Text Values: If your criteria is based on partial text but the range contains numeric values or dates, the function won’t work correctly.
Troubleshooting SUMIFS Issues
If your SUMIFS formula isn’t yielding the expected results, here are a few troubleshooting tips:
-
Check for Extra Spaces: Extra spaces in your text can lead to unexpected results. Use the TRIM() function to clean your data.
-
Verify Data Types: Ensure that the data in your criteria range matches the data type. If you are looking for text, ensure that the range contains text values and not numbers or dates.
-
Use COUNTIF for Debugging: If you’re unsure about the number of matching criteria, use the COUNTIF function to see how many matches you get with the same criteria. This helps verify that your text matches are functioning as intended.
-
Review Wildcard Usage: Double-check that you’re using the correct wildcards based on your requirements.
Practical Examples of Using SUMIFS
Let’s consider a more complex example. Imagine you have a table with sales data that includes the product, the region, and the sales figures:
| Product Name |
Region |
Sales |
| Apple Pie |
North |
150 |
| Green Apple |
South |
200 |
| Banana Bread |
North |
100 |
| Apple Juice |
East |
120 |
| Orange Juice |
South |
90 |
If you want to sum sales for "apple" products in the "North" region, you can extend the SUMIFS formula:
=SUMIFS(C2:C6, A2:A6, "*apple*", B2:B6, "North")
This formula will sum all sales that contain "apple" in the product name and are sold in the North region.
Example Table of Results
Let’s summarize what each of these combinations results in:
<table>
<tr>
<th>Criteria</th>
<th>Sum Result</th>
</tr>
<tr>
<td>apple</td>
<td>470</td>
</tr>
<tr>
<td>apple in North</td>
<td>150</td>
</tr>
</table>
Frequently Asked Questions
<div class="faq-section">
<div class="faq-container">
<h2>Frequently Asked Questions</h2>
<div class="faq-item">
<div class="faq-question">
<h3>Can I use SUMIFS with multiple partial text matches?</h3>
<span class="faq-toggle">+</span>
</div>
<div class="faq-answer">
<p>Yes! You can use multiple SUMIFS functions to sum data based on various criteria or combine results from multiple criteria ranges with partial matches.</p>
</div>
</div>
<div class="faq-item">
<div class="faq-question">
<h3>What if I want to sum based on case-sensitive text?</h3>
<span class="faq-toggle">+</span>
</div>
<div class="faq-answer">
<p>SUMIFS is not case-sensitive. If you need case-sensitive operations, consider using an array formula or other functions like SUMPRODUCT.</p>
</div>
</div>
<div class="faq-item">
<div class="faq-question">
<h3>How can I sum based on dates with partial text?</h3>
<span class="faq-toggle">+</span>
</div>
<div class="faq-answer">
<p>You can use SUMIFS with date criteria along with your partial text. Just make sure your date format matches the format in your criteria range.</p>
</div>
</div>
</div>
</div>
Conclusion
Mastering the SUMIFS function for partial text matches can significantly enhance your ability to analyze data in Excel. By applying wildcard characters and understanding how to structure your formulas correctly, you can gather insights from your datasets efficiently. Whether you're summing up sales figures or tracking product performance, SUMIFS is a game-changer! 🌟
So, what are you waiting for? Dive into your data and practice using SUMIFS. You can also explore related tutorials to enhance your Excel skills further!
<p class="pro-note">🌟Pro Tip: Practice using wildcards and combining criteria in SUMIFS to maximize your data analysis capabilities!</p>