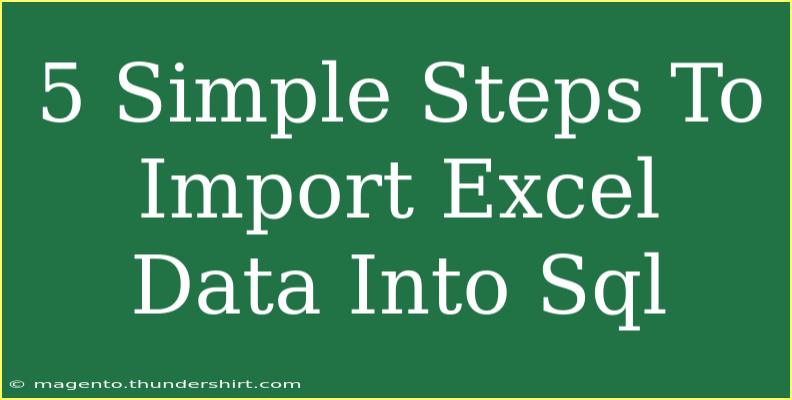Importing Excel data into SQL can seem like a daunting task, but with the right guidance, it can be straightforward and efficient. Whether you're a data analyst, developer, or someone working in business intelligence, the ability to seamlessly transition data from Excel into SQL can enhance your workflow dramatically. In this guide, we'll break down the process into five simple steps and provide you with tips, common pitfalls, and advanced techniques to ensure your data transfer is as smooth as possible. Let's dive in! 🚀
Step 1: Prepare Your Excel Data 📊
Before you start the import process, it’s crucial to ensure your Excel file is properly formatted. Here are some tips to consider:
- Clean the Data: Remove any unnecessary formatting, merged cells, and blank rows. This will help SQL understand the structure better.
- Use Headers: Make sure your first row contains the column headers that will translate to your SQL database columns.
- Data Types: Familiarize yourself with the data types in your SQL database. Ensure that the data in Excel corresponds to the correct data types (e.g., integers, strings, dates).
By ensuring your data is clean and structured, you'll avoid many common import issues.
Step 2: Save Excel as a CSV File
SQL databases often work better with CSV (Comma-Separated Values) files than with Excel files. Here's how to save your Excel sheet as a CSV:
- Open your Excel file.
- Click on File > Save As.
- Choose the destination where you want to save the file.
- In the Save as type dropdown, select CSV (Comma delimited) (*.csv).
- Click Save.
Your Excel sheet will now be saved in a format that SQL can easily interpret.
Step 3: Use SQL Server Management Studio (SSMS)
If you're using SQL Server, SQL Server Management Studio (SSMS) is a great tool for importing data. Here's how to do it:
- Open SSMS and connect to your SQL Server instance.
- Right-click on the database where you want to import the data and select Tasks > Import Data.
- The SQL Server Import and Export Wizard will open. Click Next.
- Choose your Data Source (in this case, select Flat File Source and browse for your CSV file).
- Click Next, and then select your Destination (choose your SQL Server database).
Make sure to review and adjust the column mappings according to your SQL schema if needed.
Step 4: Execute the Import Wizard
Now that you've set up your data source and destination, let’s continue through the wizard:
- Review your data mappings and ensure everything looks correct.
- You may want to click on Edit Mappings to ensure your Excel columns match the SQL columns appropriately.
- Once satisfied, click Next and review your configurations.
- Finally, click on Finish to execute the import.
You will see a progress screen, and upon completion, you’ll receive a summary of any issues encountered. Be sure to check this summary for any errors that might need your attention.
Step 5: Verify Your Data
After the import process is complete, it's essential to verify the data in your SQL database:
- Open a new query window in SSMS.
- Use a simple SELECT statement to check your imported data:
SELECT * FROM [YourTableName];
- Ensure the data is accurate and aligned with your original Excel sheet.
Troubleshooting Common Issues
If you run into any problems during the import process, consider these tips:
- Data Type Mismatches: If the data types are not aligning properly, go back to your Excel file and ensure consistency.
- Missing Data: If some records are missing after import, double-check that your CSV file contained all the necessary data.
- Excel File Issues: Sometimes, Excel files may have hidden characters or formats that can cause issues. Saving as CSV often alleviates this, but cleaning the data is always advisable.
Common Mistakes to Avoid
- Forgetting to save your Excel file as CSV before import.
- Neglecting to review data types in SQL prior to import.
- Not verifying the imported data and overlooking any errors in the import process.
<div class="faq-section">
<div class="faq-container">
<h2>Frequently Asked Questions</h2>
<div class="faq-item">
<div class="faq-question">
<h3>Can I import directly from Excel to SQL?</h3>
<span class="faq-toggle">+</span>
</div>
<div class="faq-answer">
<p>Yes, you can use various tools like SSMS or third-party applications to import directly from Excel, but saving as CSV is usually more reliable.</p>
</div>
</div>
<div class="faq-item">
<div class="faq-question">
<h3>What if I have large amounts of data to import?</h3>
<span class="faq-toggle">+</span>
</div>
<div class="faq-answer">
<p>For larger datasets, consider using SQL Bulk Insert or other ETL tools to streamline the process.</p>
</div>
</div>
<div class="faq-item">
<div class="faq-question">
<h3>Is there a way to automate the import process?</h3>
<span class="faq-toggle">+</span>
</div>
<div class="faq-answer">
<p>Yes, you can create SQL scripts or use tools like SSIS (SQL Server Integration Services) to automate the import process.</p>
</div>
</div>
</div>
</div>
In summary, importing Excel data into SQL can be a relatively simple process if approached methodically. By following the five steps outlined above—preparing your data, saving it in the right format, using SQL Server Management Studio, executing the import wizard, and verifying the results—you can efficiently transfer your data. Don't forget to avoid common pitfalls and troubleshoot any issues that may arise.
Now is the perfect time to practice these steps and explore additional tutorials that deepen your knowledge and skills. The more you practice, the more proficient you'll become at managing your data!
<p class="pro-note">🚀Pro Tip: Always back up your SQL database before performing data imports, especially if you're working with production databases!</p>