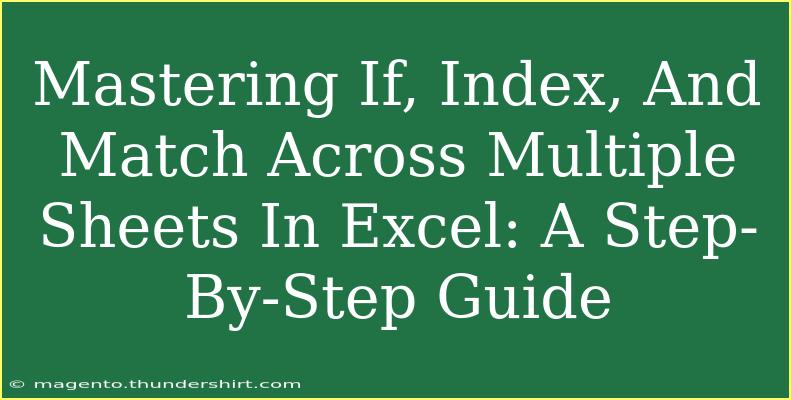Mastering the combination of IF, INDEX, and MATCH functions across multiple sheets in Excel can transform the way you analyze data, making it not only easier but also more efficient. Whether you are managing sales data, tracking inventory, or conducting any form of data analysis, understanding how to navigate these functions can save you significant time and effort. In this step-by-step guide, we’ll explore practical applications, helpful shortcuts, and tips to ensure you’re using these Excel functions effectively.
Understanding the Functions
Before we jump into using these functions across multiple sheets, let's take a moment to review what each function does:
-
IF: This function allows you to perform logical tests. It takes a condition and provides one output if the condition is true and another if it is false. For instance, =IF(A1>10, "High", "Low") will check if the value in cell A1 is greater than 10 and return "High" or "Low" accordingly.
-
INDEX: This function returns the value of a cell in a specified row and column of a range. For example, =INDEX(A1:C3, 2, 3) retrieves the value in the second row and third column of the range A1:C3.
-
MATCH: This function returns the relative position of a specified value in a range. For instance, =MATCH("Apple", A1:A5, 0) will return the position of "Apple" in the range A1:A5.
Now that we understand what each function does, let’s look at how to use them together across multiple sheets.
Step-by-Step Guide to Using IF, INDEX, and MATCH
1. Setting Up Your Sheets
Begin by organizing your data across different sheets. For example, let’s say you have two sheets named Sales and Targets. The Sales sheet contains sales figures, while the Targets sheet contains target values.
| Sales Sheet |
|
Targets Sheet |
| A |
B |
|
| Product |
Amount |
|
| Apple |
150 |
|
| Orange |
100 |
|
| Banana |
250 |
|
2. Using IF with INDEX and MATCH
To check if sales have met or exceeded targets, you can create a formula that combines these functions. Here’s how:
- Go to your
Sales sheet.
- In cell C2, enter the following formula:
=IF(B2>=INDEX(Targets!B:B, MATCH(A2, Targets!A:A, 0)), "Met", "Not Met")
Here’s the breakdown:
MATCH(A2, Targets!A:A, 0) finds the row where the product name from the Sales sheet matches the one in the Targets sheet.INDEX(Targets!B:B, ...) retrieves the corresponding target value.IF(...) checks if the sales amount in B2 meets or exceeds the target.
3. Dragging the Formula
Now that you have the formula in cell C2, you can drag it down to apply it to other products. Click and drag the fill handle (a small square at the corner of the cell) down to fill the rest of the column.
4. Troubleshooting Common Issues
When using these functions across multiple sheets, here are a few common mistakes to avoid:
- Reference Errors: Ensure the sheet names are correctly spelled and referenced.
- Range Issues: Check that your ranges in
INDEX and MATCH cover all relevant rows and columns.
- Logical Tests: Verify that your logical conditions in the
IF function are formulated correctly.
5. Advanced Techniques
As you become more comfortable, here are some advanced techniques you can incorporate:
- Nested IF Statements: If you have multiple conditions, consider nesting IF statements to check for different levels of performance.
- Combining with Other Functions: Pair
IF, INDEX, and MATCH with functions like SUM or AVERAGE for more complex calculations.
Practical Examples
Let’s say you want to assess overall performance, categorizing products as “Above Target,” “On Target,” or “Below Target.” Modify your IF formula in cell C2 like this:
=IF(B2>INDEX(Targets!B:B, MATCH(A2, Targets!A:A, 0)), "Above Target", IF(B2=INDEX(Targets!B:B, MATCH(A2, Targets!A:A, 0)), "On Target", "Below Target"))
This adjustment allows for multiple outcomes based on sales performance!
Final Thoughts on Mastering Excel Functions
With practice and patience, you’ll become adept at using the IF, INDEX, and MATCH functions across multiple sheets in Excel. The ability to combine these powerful tools opens up countless opportunities for data analysis and decision-making.
<div class="faq-section">
<div class="faq-container">
<h2>Frequently Asked Questions</h2>
<div class="faq-item">
<div class="faq-question">
<h3>Can I use IF, INDEX, and MATCH across different workbooks?</h3>
<span class="faq-toggle">+</span>
</div>
<div class="faq-answer">
<p>Yes, you can reference cells in other workbooks by including the workbook name in the formula, like this: =[WorkbookName.xlsx]SheetName!A1.</p>
</div>
</div>
<div class="faq-item">
<div class="faq-question">
<h3>What if my product names are not identical in both sheets?</h3>
<span class="faq-toggle">+</span>
</div>
<div class="faq-answer">
<p>Ensure the names are consistent. You can also use the TRIM or CLEAN functions to remove extra spaces or special characters.</p>
</div>
</div>
<div class="faq-item">
<div class="faq-question">
<h3>Is there a way to make the formula less complex?</h3>
<span class="faq-toggle">+</span>
</div>
<div class="faq-answer">
<p>Using named ranges can simplify your formulas and make them more readable. This way, you replace range references with descriptive names.</p>
</div>
</div>
</div>
</div>
Recapping the key points, mastering the use of IF, INDEX, and MATCH functions across multiple sheets in Excel is an invaluable skill. By organizing your data effectively, applying the functions correctly, and avoiding common mistakes, you'll streamline your analysis process. Remember to practice these techniques and explore more complex scenarios to enhance your skills further. Happy analyzing!
<p class="pro-note">🚀Pro Tip: Always double-check your ranges and sheet references to avoid errors in your formulas!</p>