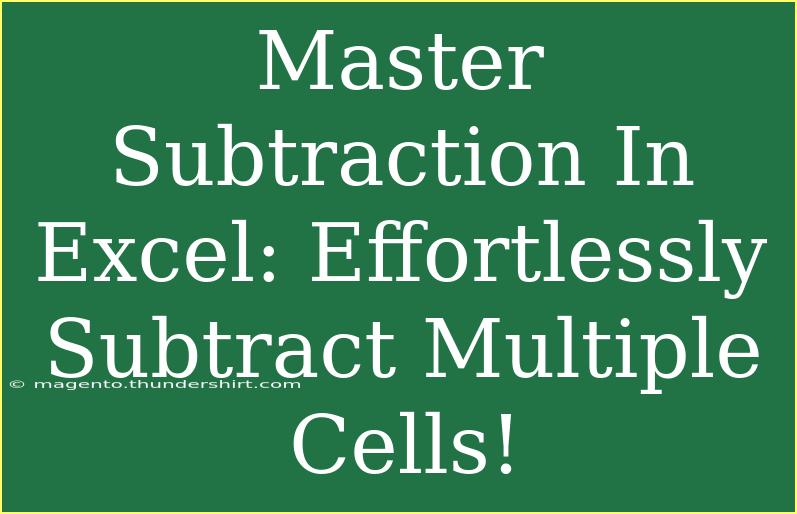Mastering subtraction in Excel can seem daunting at first, but it's easier than you think! Whether you're managing budgets, tracking expenses, or performing calculations for any project, knowing how to effectively use subtraction in Excel can save you time and make your work more efficient. Let's dive into this guide, where you’ll learn not just the basics but also some advanced techniques and useful tips. 💪
Understanding Basic Subtraction in Excel
Before getting into the intricacies of subtraction, let’s start with the fundamentals. Subtraction in Excel can be done in multiple ways, and understanding them will help you choose the most appropriate one for your tasks.
Simple Subtraction Formula
To subtract two numbers in Excel, you can simply use the minus sign (-). For instance, if you want to subtract the number in cell A1 from the number in cell B1, you would enter the following formula in cell C1:
=B1 - A1
Subtracting Multiple Cells
If you’re looking to subtract multiple cells, you can still use the minus sign. For example, if you have values in cells A1, A2, and A3 that you want to subtract from a value in cell B1, your formula in cell C1 would be:
=B1 - A1 - A2 - A3
This can quickly get cumbersome if you have many cells to subtract, so let’s look at a more efficient method.
Using the SUM Function for Subtraction
Instead of repeating the minus sign for each cell, you can use the SUM function to simplify your formula:
=B1 - SUM(A1:A3)
This formula subtracts the total of the cells in the range A1 to A3 from B1. It’s cleaner and reduces the chance of errors.
Example of Using Subtraction in Practical Scenarios
Imagine you are managing a budget where:
- B1 represents your total income: $5000
- A1 represents your rent: $1200
- A2 represents your groceries: $300
- A3 represents your utilities: $150
You can use the formula =B1 - SUM(A1:A3) to find your remaining income. The result will be:
| Description |
Amount |
| Total Income |
$5000 |
| Rent |
-$1200 |
| Groceries |
-$300 |
| Utilities |
-$150 |
| Remaining |
$3350 |
Helpful Tips for Subtracting in Excel
Here are some shortcuts and advanced techniques to optimize your use of subtraction in Excel:
1. Keyboard Shortcuts
- Ctrl + C to copy your formulas.
- Ctrl + V to paste them.
- Use F2 to edit a cell quickly.
2. Dragging Formulas
When you have a formula that you need to apply to multiple rows or columns, simply drag the fill handle (the small square at the bottom right corner of the cell) to extend the formula.
3. Using Absolute References
When you want to subtract the same cell from multiple other cells, consider using absolute references by adding $ before the column letter and row number (e.g., $B$1). This way, the reference doesn’t change as you drag the formula to other cells.
For example:
=A1 - $B$1
Common Mistakes to Avoid
Even the best of us make mistakes, and knowing what to avoid can save you a lot of time.
1. Forgetting the Equals Sign
Remember that every formula in Excel must begin with an equals sign =. It’s a small thing, but it can lead to a lot of confusion!
2. Misplacing Parentheses
When using functions like SUM, ensure you have the correct parentheses. Incorrect placement can lead to errors in your calculations.
3. Not Checking Cell References
When dragging formulas, always double-check that cell references are pointing to the correct cells. Misreferences can lead to erroneous results.
Troubleshooting Common Issues
If you encounter issues while performing subtraction in Excel, here are some common problems and their solutions:
1. Formula Not Calculating
If you notice that your formula isn’t calculating, ensure that the cell format is set to "General" or "Number". A text format will prevent calculations.
2. Incorrect Result Due to Text Entries
If any cells involved in your calculation contain text instead of numbers, Excel will either give an error or return unexpected results. Always check the data types.
3. Circular References
If Excel displays a circular reference warning, it means your formula is referring back to itself, leading to an endless loop. Check your formulas and adjust as necessary.
<div class="faq-section">
<div class="faq-container">
<h2>Frequently Asked Questions</h2>
<div class="faq-item">
<div class="faq-question">
<h3>Can I subtract more than two cells at once?</h3>
<span class="faq-toggle">+</span>
</div>
<div class="faq-answer">
<p>Yes, you can subtract multiple cells using the formula =B1 - SUM(A1:A3) to subtract the total of A1 to A3 from B1.</p>
</div>
</div>
<div class="faq-item">
<div class="faq-question">
<h3>What if I want to subtract values in different worksheets?</h3>
<span class="faq-toggle">+</span>
</div>
<div class="faq-answer">
<p>You can reference cells in different worksheets by using the syntax: =SheetName!CellReference (e.g., =Sheet2!A1).</p>
</div>
</div>
<div class="faq-item">
<div class="faq-question">
<h3>How can I quickly copy my subtraction formula down a column?</h3>
<span class="faq-toggle">+</span>
</div>
<div class="faq-answer">
<p>Click the cell with the formula, grab the fill handle, and drag it down to copy the formula to adjacent cells.</p>
</div>
</div>
<div class="faq-item">
<div class="faq-question">
<h3>What is the difference between using B1 - A1 and using B1 - SUM(A1:A3)?</h3>
<span class="faq-toggle">+</span>
</div>
<div class="faq-answer">
<p>B1 - A1 subtracts a single value, while B1 - SUM(A1:A3) subtracts the total of multiple values at once, offering a more streamlined calculation.</p>
</div>
</div>
</div>
</div>
To wrap things up, mastering subtraction in Excel opens up a world of possibilities in data management. You've learned about simple subtraction, using the SUM function, and helpful shortcuts. Remember to practice these techniques, and soon, you'll become proficient in managing calculations in Excel. Don't hesitate to explore related tutorials on this blog for even more insights!
<p class="pro-note">💡 Pro Tip: Regularly explore and practice using different Excel formulas to enhance your skills and efficiency!</p>