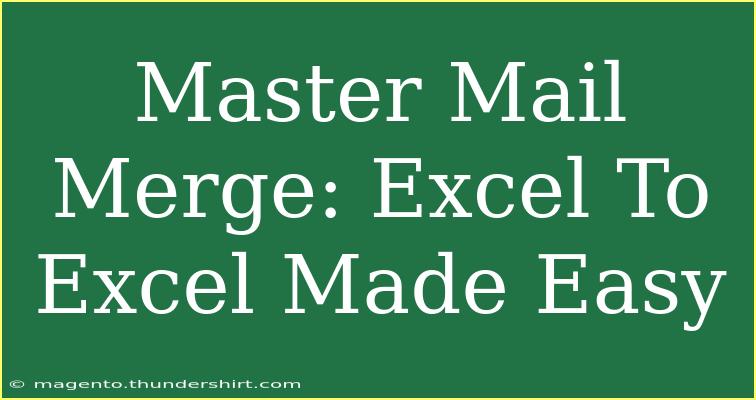Mail Merge can seem like a daunting task, especially if you're not familiar with the process. However, once you master the art of merging data from Excel to Excel, you’ll find it to be an incredibly powerful tool for automating document creation. Whether you’re creating personalized letters, labels, or emails, Mail Merge helps you streamline your tasks and save precious time. In this article, we will walk you through the steps, tips, and tricks to effectively use Mail Merge from Excel to Excel.
Understanding Mail Merge
Mail Merge is a feature that allows you to create multiple documents, such as letters or labels, by combining a template document with a data source, typically an Excel file. The result is that you can personalize each document based on individual records in your data source, which is a huge time-saver for tasks like sending out invitations, announcements, or newsletters.
Getting Started with Mail Merge
To get started with Mail Merge using Excel, you need two main components: your Excel data source and the Word template where your personalized documents will be created.
-
Prepare Your Excel Spreadsheet:
- Organize your data into a table format where each column represents a different piece of information (e.g., Name, Address, Email) and each row represents a separate record.
| Name |
Address |
Email |
| John Doe |
123 Maple St. |
john@example.com |
| Jane Smith |
456 Oak Ave. |
jane@example.com |
-
Open Microsoft Word: Start a new document that will serve as your template.
-
Initiate Mail Merge:
- Go to the Mailings tab and select Start Mail Merge.
- Choose the type of document you wish to create (e.g., Letters, Envelopes).
-
Select Recipients:
- Click on Select Recipients and choose Use an Existing List.
- Navigate to your Excel file and select it. Ensure that you choose the correct worksheet if prompted.
-
Insert Merge Fields:
- Click on Insert Merge Field to add placeholders where you want personalized data to appear. For example, you might add «Name» and «Address» in the appropriate spots in your letter.
-
Preview Your Document:
- Click on Preview Results to see how your merged document will look with actual data.
-
Complete the Merge:
- When you’re satisfied, click on Finish & Merge. You can choose to print the documents directly or create a new document with the merged results.
<p class="pro-note">📑 Pro Tip: Always double-check that your Excel data is clean and free of errors to avoid complications during the merge process!</p>
Helpful Tips and Shortcuts
- Format Your Excel Data Properly: Ensure that your data is formatted consistently (e.g., no leading spaces, correct date formats).
- Use Filter Options: If you only want to send documents to specific individuals, use the filtering option in the Mail Merge to select your recipients based on criteria such as location or status.
- Save Your Templates: Keep copies of your templates for future use. This saves time and ensures that you don’t have to recreate them from scratch.
- Experiment with Different Formats: Mail Merge can be used for more than just letters. Try using it for labels, email blasts, and even invoices!
- Test Your Merge: Before executing the entire merge, run a test with just a few records to ensure everything is working as expected.
Common Mistakes to Avoid
While Mail Merge is powerful, there are a few common pitfalls to watch out for:
-
Incomplete Data: Missing fields in your Excel data can lead to incomplete letters. Always check your data for missing information before you begin.
-
Incorrect Field Names: Ensure that the field names you are using in the template match exactly with those in your Excel file. Any discrepancies can lead to errors during the merge.
-
Selecting the Wrong File: Double-check that you’re linking the correct Excel file during the setup process.
-
Overlooking Print Settings: If you’re printing directly from the merge, ensure your printer settings are correct, including paper size and orientation.
-
Skipping the Preview: Always preview your documents before printing or finalizing. This helps catch any formatting or data issues early on.
Troubleshooting Common Issues
If you run into problems while using Mail Merge, here are some common issues and their solutions:
-
Issue: Fields aren’t populating correctly.
- Solution: Ensure that the field names in the Word template match exactly with your Excel data. Check for extra spaces or different spellings.
-
Issue: Errors when merging.
- Solution: Make sure your Excel file is closed before beginning the merge, as having it open can sometimes cause conflicts.
-
Issue: Formatting issues in the final document.
- Solution: Adjust formatting in Word before the merge, or use the formatting options in the Merge Field dialog to set styles.
<div class="faq-section">
<div class="faq-container">
<h2>Frequently Asked Questions</h2>
<div class="faq-item">
<div class="faq-question">
<h3>Can I use Mail Merge for emails?</h3>
<span class="faq-toggle">+</span>
</div>
<div class="faq-answer">
<p>Yes! You can use Mail Merge to send personalized emails directly from Microsoft Word using Outlook as the email client.</p>
</div>
</div>
<div class="faq-item">
<div class="faq-question">
<h3>What types of files can I use as a data source?</h3>
<span class="faq-toggle">+</span>
</div>
<div class="faq-answer">
<p>You can use various files, but Excel files (.xls, .xlsx) are the most common due to their ability to organize data effectively.</p>
</div>
</div>
<div class="faq-item">
<div class="faq-question">
<h3>Is it possible to merge data from multiple Excel sheets?</h3>
<span class="faq-toggle">+</span>
</div>
<div class="faq-answer">
<p>Yes, but you'll need to ensure that the fields match between the sheets and that you select the right worksheet when setting up Mail Merge.</p>
</div>
</div>
<div class="faq-item">
<div class="faq-question">
<h3>Can I customize the format of my merged documents?</h3>
<span class="faq-toggle">+</span>
</div>
<div class="faq-answer">
<p>Absolutely! You can format the template in Word just like any other document before completing the merge.</p>
</div>
</div>
</div>
</div>
Conclusion
Mastering Mail Merge from Excel to Excel unlocks a world of productivity for personalized communication. By following the steps outlined above, you can create tailored documents that cater to your specific needs in a fraction of the time it would take to do so manually. Remember to prepare your data meticulously, preview your merged documents, and embrace the various formats that Mail Merge has to offer.
Now that you're equipped with this valuable knowledge, don’t hesitate to practice and explore more tutorials related to Mail Merge to enhance your skills even further!
<p class="pro-note">📬 Pro Tip: Keep experimenting with Mail Merge techniques to discover new ways to enhance your communication efficiency!</p>