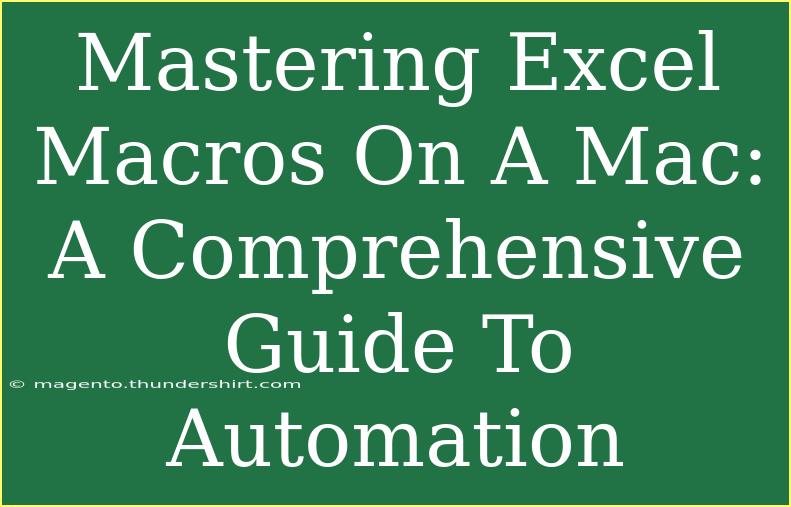Excel macros can be game-changers when it comes to automating repetitive tasks and improving your productivity on a Mac. By leveraging the power of macros, you can not only save time but also minimize errors in your data processing. In this comprehensive guide, we will explore tips, techniques, and troubleshooting strategies for mastering Excel macros on a Mac. Let's dive in and unlock the full potential of Excel!
What is a Macro?
A macro in Excel is a series of commands and instructions that you group together as a single command to automate a task. For example, if you find yourself frequently formatting data or running complex calculations, a macro can help you execute these tasks with just a click. 🖱️
Benefits of Using Macros
- Time-Saving: Repetitive tasks can be executed in seconds, freeing up time for other important activities.
- Error Reduction: Automation minimizes the risk of human error, leading to more accurate results.
- Consistency: Ensure consistent formatting and calculations across your spreadsheets.
- Enhanced Productivity: Spend less time on mundane tasks and focus on more critical analysis and strategy.
How to Create Macros on Excel for Mac
Creating a macro in Excel for Mac is a straightforward process. Follow these simple steps:
Step 1: Enable the Developer Tab
To start using macros, you need to ensure the Developer tab is visible:
- Open Excel.
- Go to Excel in the menu bar.
- Select Preferences.
- Click on Ribbon & Toolbar.
- In the Customize the Ribbon section, check the box next to Developer.
Step 2: Record Your Macro
Once the Developer tab is enabled, you can record your macro:
- Go to the Developer tab.
- Click on Record Macro.
- In the dialog box, provide a name for your macro (avoid spaces).
- Optionally, set a shortcut key (e.g., Ctrl + Option + M).
- Choose where to store the macro: in This Workbook or Personal Macro Workbook for accessibility across all Excel files.
- Click OK to start recording.
- Perform the tasks you want to automate.
- Click on Stop Recording when done.
Step 3: Run Your Macro
To run your newly created macro:
- Go to the Developer tab.
- Click on Macros.
- Select your macro from the list.
- Click Run.
Tips and Shortcuts for Effective Macro Usage
- Use Meaningful Names: Always name your macros descriptively to quickly identify their function.
- Comment Your Code: If you are using VBA, add comments to your code to explain complex sections for future reference.
- Practice: Test your macros on sample data to ensure they work as intended before applying them to critical data.
- Backup Your Work: Always save a backup of your workbook before running macros that make significant changes.
Common Mistakes to Avoid When Working with Macros
- Not Testing Macros: Always run your macros on test files before using them on important documents to prevent data loss.
- Skipping Comments: Avoid the temptation to skip comments in your code. Clear comments help both you and others understand the logic later.
- Overcomplicating Macros: Keep your macros simple. Break down complex tasks into smaller, manageable steps rather than trying to do everything at once.
Troubleshooting Common Macro Issues
Here are some common issues you might encounter while working with macros and how to resolve them:
- Macro Won't Run: Ensure macros are enabled. Check Excel's security settings to allow all macros.
- Error Messages: Review the code for mistakes. Use Debug in the VBA editor to find the exact line causing the error.
- Changes Not Saved: Make sure to save the workbook as a macro-enabled file type (*.xlsm) to retain your macros.
Tips for Debugging
- Use MsgBox to display variable values during execution to understand what's happening.
- Step through your code line by line with the F8 key to pinpoint where the error occurs.
Practical Examples of Using Macros
To better understand the power of Excel macros, let’s explore a few practical scenarios where they can be incredibly useful.
Example 1: Formatting a Report
If you need to format a monthly sales report that comes in a specific format every time, you can create a macro to:
- Apply specific fonts and colors.
- Set column widths.
- Insert totals at the bottom.
Example 2: Automating Data Entry
If you frequently input the same data across different sheets, a macro can automate this process by:
- Pulling data from one sheet.
- Distributing it into the respective columns of other sheets.
Conclusion
Mastering Excel macros on a Mac opens up a world of possibilities for automating repetitive tasks, saving time, and improving overall productivity. With the ability to create, edit, and troubleshoot your macros, you can significantly enhance the way you work with data in Excel. So why not take the plunge and start creating your own macros today? Explore more tutorials on Excel macros and automation techniques to deepen your understanding and skills!
<div class="faq-section">
<div class="faq-container">
<h2>Frequently Asked Questions</h2>
<div class="faq-item">
<div class="faq-question">
<h3>What is the difference between a macro and VBA?</h3>
<span class="faq-toggle">+</span>
</div>
<div class="faq-answer">
<p>A macro is a recorded sequence of commands, while VBA (Visual Basic for Applications) is a programming language used to write macros and perform more complex tasks.</p>
</div>
</div>
<div class="faq-item">
<div class="faq-question">
<h3>Can I run a macro in Excel Online?</h3>
<span class="faq-toggle">+</span>
</div>
<div class="faq-answer">
<p>No, Excel Online does not support running macros. You need to use the desktop version of Excel for that functionality.</p>
</div>
</div>
<div class="faq-item">
<div class="faq-question">
<h3>How do I edit a macro after recording it?</h3>
<span class="faq-toggle">+</span>
</div>
<div class="faq-answer">
<p>Go to the Developer tab, click on Macros, select the macro you wish to edit, and click on Edit. This will open the VBA editor where you can modify the code.</p>
</div>
</div>
</div>
</div>
<p class="pro-note">💡Pro Tip: Start small by creating simple macros to get comfortable before diving into more complex automation tasks.</p>