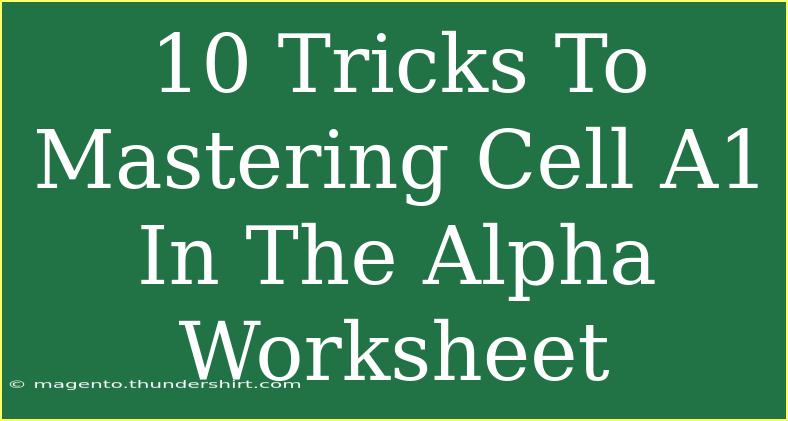Mastering Cell A1 in the Alpha Worksheet can feel like a daunting task, but with the right tricks and techniques, it can become a seamless experience! Whether you're a beginner or someone looking to polish your skills, knowing how to effectively utilize Cell A1 can greatly enhance your productivity and efficiency while working with spreadsheets. This post will delve into essential tips, shortcuts, and advanced techniques that will take your mastery to the next level. Let's get started! 🎉
Understanding Cell A1
Cell A1 is often the first point of interaction in an Excel spreadsheet. It's where you can enter data, formulas, or even simple notes. Understanding how to utilize this cell effectively can set the tone for how you manage your data throughout your worksheet.
1. Data Entry Shortcuts
Using keyboard shortcuts can save you a significant amount of time. Here are some handy tips for entering data efficiently:
- Tab Key: Moves you to the next cell on the right.
- Enter Key: Moves you to the cell below.
- Shift + Enter: Moves you back up to the cell above.
- Ctrl + Z: Quickly undoes any mistakes.
By mastering these shortcuts, you can navigate through your worksheet without having to rely on the mouse.
2. Formulas and Functions in A1
Cell A1 is a great place to perform calculations. Whether you're adding, subtracting, or doing more complex functions, knowing how to input formulas correctly can be a game changer.
Example: If you want to sum up values from cells B1 to B10, you can simply type =SUM(B1:B10) in Cell A1.
3. Referencing Other Cells
One of the most powerful features of Excel is the ability to reference other cells in your formulas. You can easily use Cell A1 to manipulate data found elsewhere in the worksheet.
Example: Suppose you have a value in Cell B1 that you want to multiply by 10. In Cell A1, you could enter =B1*10, and it will automatically calculate the result!
4. Formatting A1 for Better Visibility
Formatting Cell A1 can make a significant difference in how easily you can read and understand the data. Consider using different fonts, sizes, or colors to highlight important information.
- Bold: Use it to emphasize key figures.
- Background Color: Change the fill color to make it stand out.
- Borders: Apply borders to distinguish it from other cells.
Here’s how you can format Cell A1:
- Select Cell A1.
- Go to the "Home" tab.
- Choose your desired formatting options (font, size, color).
5. Data Validation
Preventing erroneous data entry is crucial, especially in Cell A1, which often contains vital information. Using data validation features can help ensure that only correct values are entered.
Steps to set data validation in A1:
- Select Cell A1.
- Click on "Data" in the ribbon.
- Choose "Data Validation."
- Set your criteria (like a list, number range, etc.).
6. Using Comments for Context
If your data in Cell A1 requires additional context or notes, consider adding comments. This is useful for anyone who may view the worksheet later.
Steps to add a comment:
- Right-click on Cell A1.
- Choose "Insert Comment."
- Type your notes and hit enter.
7. Linking Cells with Hyperlinks
You can also create a hyperlink in Cell A1 that leads to another cell, worksheet, or even an external website. This is particularly useful for creating a table of contents or references within your sheet.
How to add a hyperlink:
- Select Cell A1.
- Right-click and choose "Hyperlink."
- Fill in the desired link destination.
8. Conditional Formatting for Alerts
Setting up conditional formatting in Cell A1 can help you quickly visualize important data, such as alerts when values exceed a certain threshold.
Steps to apply conditional formatting:
- Select Cell A1.
- Go to the "Home" tab, and click "Conditional Formatting."
- Choose the type of rule you want to set.
9. Creating Drop-Down Lists
For added control over the data input in Cell A1, consider creating a drop-down list. This feature minimizes errors and makes data entry quicker.
Steps to create a drop-down list:
- Click on Cell A1.
- Go to "Data" and select "Data Validation."
- Choose "List" under "Allow" and enter your options.
10. Using A1 as a Dynamic Cell
If you want Cell A1 to reflect changing data automatically, you can use functions that tie it to other cells. For example, using =AVERAGE(B1:B10) will ensure Cell A1 always shows the average of the values in cells B1 through B10.
Common Mistakes to Avoid
As with any tool, there are common pitfalls when using Cell A1 that you can easily avoid:
- Entering Incorrect Formulas: Always double-check your syntax to avoid errors.
- Neglecting to Format: Ignoring formatting can make your data difficult to read.
- Failing to Use Data Validation: Always set validation rules to minimize input mistakes.
Troubleshooting Issues
If you run into issues when using Cell A1, consider these quick fixes:
- Formula Errors: Check for missing parentheses or incorrect operators.
- Formatting Problems: If the format isn't applying, make sure you have selected the correct cell and format type.
- Data Validation Not Working: Revisit the settings to ensure you’ve applied the rules correctly.
<div class="faq-section">
<div class="faq-container">
<h2>Frequently Asked Questions</h2>
<div class="faq-item">
<div class="faq-question">
<h3>How do I clear the contents of Cell A1?</h3>
<span class="faq-toggle">+</span>
</div>
<div class="faq-answer">
<p>Right-click on Cell A1 and select "Clear Contents," or simply press the "Delete" key.</p>
</div>
</div>
<div class="faq-item">
<div class="faq-question">
<h3>Can I protect Cell A1 from editing?</h3>
<span class="faq-toggle">+</span>
</div>
<div class="faq-answer">
<p>Yes! Go to "Review" and choose "Protect Sheet." Select Cell A1 and ensure it’s marked as locked.</p>
</div>
</div>
<div class="faq-item">
<div class="faq-question">
<h3>How can I auto-fill data into Cell A1?</h3>
<span class="faq-toggle">+</span>
</div>
<div class="faq-answer">
<p>You can enter the starting value in Cell A1, grab the fill handle (small square at the bottom-right of the cell), and drag it to auto-fill adjacent cells.</p>
</div>
</div>
</div>
</div>
Mastering Cell A1 isn’t just about entering data; it involves understanding its powerful features and making it work for you. With these tricks, you’ll be well on your way to becoming an Excel guru! Embrace the power of this simple cell and see your productivity soar!
<p class="pro-note">🎯Pro Tip: Regular practice with these techniques will enhance your Excel skills and make using Cell A1 second nature!</p>