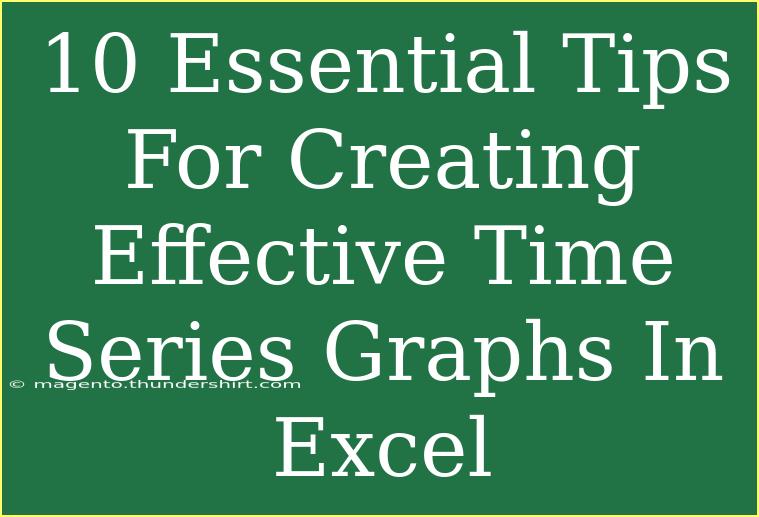Creating time series graphs in Excel can transform your data into clear visual stories, helping to identify trends, forecast future data, and convey information effectively. Whether you're analyzing sales performance, stock market trends, or any type of data that changes over time, mastering time series graphs is essential. Here are ten essential tips that will take your Excel graphing skills to the next level! 🚀
1. Choose the Right Data Layout
Before you dive into graph creation, ensure your data is structured correctly. Typically, time series data should have dates in one column and the corresponding values in another.
Example of Ideal Data Layout
| Date |
Sales |
| 2022-01-01 |
500 |
| 2022-01-02 |
600 |
| 2022-01-03 |
700 |
A well-organized dataset allows Excel to interpret and plot the data accurately.
2. Use Line Graphs for Time Series Data
When representing time series data, line graphs are usually the best choice. They depict trends over time clearly, making it easier to spot patterns.
- To create a line graph:
- Highlight your data (including headers).
- Navigate to the "Insert" tab.
- Select "Line Chart" and choose your preferred style.
3. Incorporate Data Markers
Adding data markers to your line graph helps emphasize individual data points. This is especially useful for identifying specific trends or anomalies.
- To add markers:
- Right-click on your line in the graph.
- Select "Format Data Series."
- Check "Marker Options" and choose the type and size.
4. Customize Your Axes
Well-labeled axes are crucial for clarity. Make sure to:
- Label your x-axis (time) and y-axis (value).
- Adjust the scale if necessary, particularly for large datasets, to avoid skewing results.
How to Customize Axes
- Right-click on the axis you want to modify and select "Format Axis."
- From there, you can adjust settings like axis titles, scaling, and number formats.
5. Use Trendlines for Better Insights
Trendlines can help visualize underlying trends in your data. Adding a trendline can make your predictions clearer.
- To add a trendline:
- Click on the line in your chart.
- Right-click and select "Add Trendline."
- Choose the type of trendline that best fits your data (linear, exponential, etc.).
6. Leverage Data Labels
Data labels can provide immediate context to your graph, especially when you're showing key values or milestones.
- To add data labels:
- Click on your line chart.
- Select “Chart Elements” (the plus sign next to your graph).
- Check the "Data Labels" option.
7. Color and Style Your Graphs
Choosing the right colors and styles can make your graphs more engaging. Use a consistent color scheme that enhances readability.
- Tips for coloring:
- Use contrasting colors for different lines.
- Stick to a limited palette to avoid visual clutter.
8. Consider Adding a Secondary Axis
If your data set contains multiple metrics that differ significantly in scale (like sales and profit margin), a secondary axis can provide clearer insights.
- To add a secondary axis:
- Click on the data series you want to move to a secondary axis.
- Right-click and select "Format Data Series."
- Check the "Secondary Axis" box.
9. Annotate Your Graph
Adding annotations can clarify significant events that affect your data trends, like product launches or market changes.
- To annotate:
- Click on the chart and use text boxes to add descriptions.
- Use arrows or shapes to highlight specific points of interest.
10. Regularly Update Your Graphs
Keeping your time series graphs up-to-date is crucial for accurate forecasting and reporting. Automate data updates where possible to save time.
How to Automate Updates
If your data is stored in a table format:
- Excel automatically updates graphs as data changes within the range of the table.
Important Notes
<p class="pro-note">Ensure to regularly back up your data to avoid losses when making frequent updates.</p>
<div class="faq-section">
<div class="faq-container">
<h2>Frequently Asked Questions</h2>
<div class="faq-item">
<div class="faq-question">
<h3>What is the best type of chart for time series data?</h3>
<span class="faq-toggle">+</span>
</div>
<div class="faq-answer">
<p>The best type of chart for time series data is a line chart as it clearly shows trends over time.</p>
</div>
</div>
<div class="faq-item">
<div class="faq-question">
<h3>How can I highlight specific data points in my graph?</h3>
<span class="faq-toggle">+</span>
</div>
<div class="faq-answer">
<p>You can highlight specific data points by adding data markers or labels directly to the chart.</p>
</div>
</div>
<div class="faq-item">
<div class="faq-question">
<h3>How do I adjust the date range for my time series graph?</h3>
<span class="faq-toggle">+</span>
</div>
<div class="faq-answer">
<p>You can adjust the date range by right-clicking the axis and selecting "Format Axis" to change the minimum and maximum bounds.</p>
</div>
</div>
<div class="faq-item">
<div class="faq-question">
<h3>Can I use Excel to forecast future data trends?</h3>
<span class="faq-toggle">+</span>
</div>
<div class="faq-answer">
<p>Yes, Excel allows you to add trendlines, which can help in forecasting future trends based on historical data.</p>
</div>
</div>
</div>
</div>
By following these ten tips, you can create effective and visually appealing time series graphs in Excel that convey your data’s story with clarity. Practice applying these techniques, and don't hesitate to explore more advanced functionalities available in Excel.
<p class="pro-note">🌟Pro Tip: Regularly review your graphs for clarity and update them to reflect the most current data!</p>