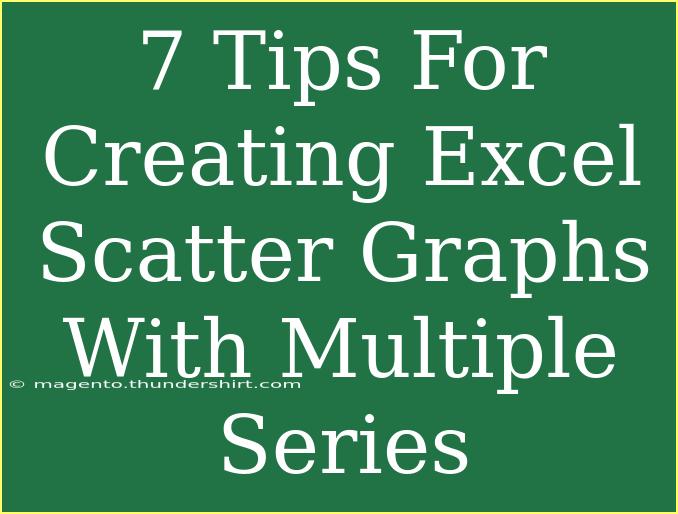Creating scatter graphs in Excel can feel daunting, especially when it comes to visualizing multiple series of data. But don't worry! With the right tips, tricks, and techniques, you can master the art of crafting scatter plots that effectively communicate your data’s story. 🚀 In this guide, we will explore some helpful strategies, common pitfalls to avoid, and advanced techniques to create stunning scatter graphs in Excel.
Understanding Scatter Graphs
Before we dive into the specifics, let’s start with a brief overview of what scatter graphs are. Scatter graphs (or scatter plots) are a type of graph used to display values for typically two variables for a set of data. They are excellent for showing relationships and trends between different data sets, especially when comparing multiple series.
1. Prepare Your Data
To create a scatter graph, the first step is to prepare your data appropriately. The data should be organized in columns where:
- The first column represents the X-axis values (independent variable).
- The second column represents the Y-axis values (dependent variable).
- Subsequent columns can be used for additional series.
Here's a simple layout you might consider:
| Series Name |
X Values |
Y Values |
| Series 1 |
1 |
2 |
| Series 2 |
2 |
3 |
| Series 3 |
3 |
5 |
2. Insert a Scatter Graph
Once your data is organized, follow these simple steps to create a scatter graph:
- Highlight your data range.
- Navigate to the Insert tab.
- In the Charts group, select Insert Scatter (X, Y) or Bubble Chart.
- Choose the scatter chart option you prefer (markers only, lines, or both).
This will instantly generate a scatter plot based on your selected data!
3. Add Multiple Series to Your Scatter Graph
To enhance your scatter graph with multiple series, here’s how to add them:
- Click on your existing graph to activate it.
- Right-click on the chart area and select Select Data.
- Click on Add to input a new series.
- For the Series X values, highlight the respective X-axis data.
- For the Series Y values, highlight the corresponding Y-axis data.
- Repeat this for each additional series you wish to include.
4. Customize Your Series
Customizing the appearance of each series in your scatter graph can greatly enhance its readability. Here’s how:
- Click on a series you want to customize.
- Right-click and select Format Data Series.
- Change the Marker Options to modify size and color.
- Adjust the Line Color or Marker Fill to distinguish different series easily.
By using different colors and marker styles, your audience can quickly identify the various data series. 🌈
5. Use a Trendline for Clarity
Adding trendlines can provide deeper insights into your scatter graph. Here’s how to include one:
- Click on the series you want to analyze.
- Right-click and select Add Trendline.
- Choose the type of trendline that best fits your data (linear, exponential, etc.).
- You can also display the equation on the chart for additional context.
Trendlines help viewers quickly understand the trend within a series of data points.
6. Label Your Axes
To ensure your audience understands what the data represents, don’t forget to label your axes:
- Click on the chart, and then on the Chart Elements button (the plus sign on the top right corner).
- Check the Axis Titles box.
- Click on each axis title and enter your labels.
Proper labeling is crucial for clarity, especially when dealing with multiple series. ✍️
7. Finalize Your Chart with a Legend
Adding a legend to your scatter graph will provide context for each series:
- Click on your chart and again access the Chart Elements button.
- Enable the Legend option.
- Position it according to your preference (top, bottom, left, or right).
This will guide your viewers in understanding which data points correspond to which series.
Common Mistakes to Avoid
- Overloading Data: Avoid cluttering your scatter plot with too many series. Aim for clarity over complexity.
- Inconsistent Scales: Make sure all series are on a consistent scale to prevent misinterpretation of trends.
- Neglecting Labels: Always label axes and include a legend to avoid confusion.
Troubleshooting Tips
If your scatter graph isn’t displaying the data correctly, consider these troubleshooting tips:
- Check Your Data Range: Ensure that the correct cells are selected for X and Y values.
- Inspect Series Formatting: If some series are missing, check if they have been correctly added under the Select Data options.
- Clear Formatting Issues: If markers or lines are not showing, right-click on the series and adjust the format settings.
<div class="faq-section">
<div class="faq-container">
<h2>Frequently Asked Questions</h2>
<div class="faq-item">
<div class="faq-question">
<h3>Can I create a scatter graph without a legend?</h3>
<span class="faq-toggle">+</span>
</div>
<div class="faq-answer">
<p>Yes, but it's recommended to include a legend for clarity, especially with multiple data series.</p>
</div>
</div>
<div class="faq-item">
<div class="faq-question">
<h3>How do I change the color of data points in a scatter graph?</h3>
<span class="faq-toggle">+</span>
</div>
<div class="faq-answer">
<p>Right-click on the data series, select "Format Data Series," and adjust the marker fill color as desired.</p>
</div>
</div>
<div class="faq-item">
<div class="faq-question">
<h3>Can I add more than one trendline to a single series?</h3>
<span class="faq-toggle">+</span>
</div>
<div class="faq-answer">
<p>Generally, each series can have only one trendline. However, you can overlay additional trendlines by plotting data in separate series.</p>
</div>
</div>
</div>
</div>
Creating effective scatter graphs in Excel is an invaluable skill that can enhance your data analysis presentations. To recap, always ensure your data is organized, make use of trendlines for better insights, label your axes clearly, and customize your series for a polished finish.
As you practice creating these graphs, consider exploring related tutorials that dive deeper into Excel's charting capabilities. The more you experiment, the more proficient you will become!
<p class="pro-note">✨Pro Tip: Keep your scatter graph simple for better clarity; aim for no more than three series at a time.</p>