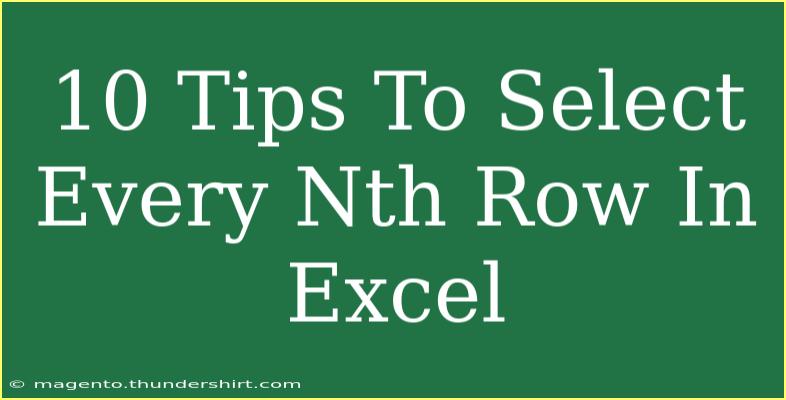Selecting every Nth row in Excel can be a real time-saver, especially when dealing with large datasets. If you're looking to streamline your data selection process, you're in the right place! In this guide, we’ll share practical tips, shortcuts, and advanced techniques to effectively select every Nth row. Plus, we’ll highlight common mistakes to avoid and troubleshoot any issues that may arise. 🚀
Why Select Every Nth Row?
Selecting every Nth row can be useful for several reasons:
- Data Analysis: Sometimes, you might only need a subset of data to analyze.
- Reports: When generating reports, you may want to highlight specific entries.
- Simplicity: It reduces clutter by helping you focus on essential data points.
10 Tips for Selecting Every Nth Row in Excel
1. Using Filter Options
One of the simplest ways to select every Nth row is through the use of the Filter feature in Excel:
- Highlight your dataset.
- Go to the "Data" tab and select "Filter".
- Use the custom filter options to create criteria that select every Nth row.
This method is great for visual selections but requires manual adjustment for large datasets.
2. Using Conditional Formatting
You can highlight every Nth row for better visibility:
- Select your data range.
- Click on "Home" > "Conditional Formatting" > "New Rule".
- Choose “Use a formula to determine which cells to format”.
- Enter the formula:
=MOD(ROW(), N) = 0 (replace N with your desired row interval).
- Set your formatting options and click OK.
This visually helps in identifying every Nth row without affecting the data.
3. The Power of Excel Functions
Excel functions like INDEX and ROW can help extract every Nth row into a new list:
- In a new column, use the formula:
=INDEX(A:A, N * (ROW()-1) + 1) (replace A:A with the relevant column range).
- Drag the formula down to create a list of every Nth row.
4. Utilizing VBA for Advanced Users
For those comfortable with coding, a simple VBA macro can streamline the process:
-
Press ALT + F11 to open the VBA editor.
-
Insert a new module and paste the following code:
Sub SelectEveryNthRow()
Dim r As Range
Dim i As Integer
Dim N As Integer
N = 2 'Specify your N here
For i = 1 To ActiveSheet.UsedRange.Rows.Count Step N
If r Is Nothing Then
Set r = ActiveSheet.Rows(i)
Else
Set r = Union(r, ActiveSheet.Rows(i))
End If
Next i
r.Select
End Sub
-
Adjust the N value in the code to select every Nth row and run the macro.
Using a macro can be a massive time-saver, especially for large datasets!
5. Copy-Paste with Keyboard Shortcuts
You can manually copy every Nth row using keyboard shortcuts:
- Select the first row you want.
- Hold
CTRL and continue selecting each Nth row (e.g., every 2nd).
- Use
CTRL + C to copy and CTRL + V to paste into a new location.
This method is best for smaller datasets and quick tasks.
6. Using Excel Tables
Convert your data range into a table:
- Highlight your dataset.
- Click on "Insert" > "Table".
- Once in Table format, you can easily filter and select every Nth row using built-in filtering options.
7. Creating a Helper Column
Adding a helper column can help automate the selection:
- In a new column next to your dataset, use the formula:
=MOD(ROW(), N) (replace N with the desired number).
- Filter the helper column for rows with a result of 0 to select every Nth row.
8. Advanced Filtering Techniques
Using Excel’s advanced filtering options lets you create complex criteria to select specific Nth rows:
- Click on "Data" > "Advanced".
- Set your criteria range using the helper column from the previous step.
- Select "Copy to another location" to extract the results.
9. Utilizing the Fill Handle
You can fill a column based on a pattern:
- In a new column, input numbers in an increasing sequence (1, 2, 3...).
- Then select the sequence and drag the fill handle while holding down the
CTRL key to repeat every Nth interval.
10. Data Validation Dropdown
Use Data Validation to limit the selection to every Nth row:
- Select a range and click on "Data" > "Data Validation".
- Choose a list and reference your data points based on the Nth selection method you prefer.
Common Mistakes to Avoid
- Incorrect Formula: Ensure your formulas are correctly referencing the right cells and intervals.
- Misunderstanding MOD Function: The
MOD function can sometimes produce unexpected results if not set up correctly. Double-check your parameters.
- Overlooking Filters: When using filters, don’t forget to clear them after you are done to avoid confusion with the original dataset.
Troubleshooting Tips
If you encounter issues while selecting every Nth row, here are some quick troubleshooting tips:
- Check for Hidden Rows: Hidden rows can affect your selections. Unhide all rows before selecting.
- Formula Errors: Ensure all cell references in your formulas are accurate. Excel will provide an error message if there’s an issue.
- VBA Macro Issues: If your macro isn’t working, double-check for syntax errors in your code or try stepping through the code using the F8 key in the VBA editor.
<div class="faq-section">
<div class="faq-container">
<h2>Frequently Asked Questions</h2>
<div class="faq-item">
<div class="faq-question">
<h3>How do I select every second row in Excel?</h3>
<span class="faq-toggle">+</span>
</div>
<div class="faq-answer">
<p>You can use the MOD function in a helper column to filter rows. Use the formula =MOD(ROW(), 2) and filter by 0.</p>
</div>
</div>
<div class="faq-item">
<div class="faq-question">
<h3>Can I automate selecting every Nth row?</h3>
<span class="faq-toggle">+</span>
</div>
<div class="faq-answer">
<p>Yes! You can write a simple VBA macro to automate selecting every Nth row as described in the tips above.</p>
</div>
</div>
<div class="faq-item">
<div class="faq-question">
<h3>Is it possible to copy every Nth row to another sheet?</h3>
<span class="faq-toggle">+</span>
</div>
<div class="faq-answer">
<p>Absolutely! Use filtering or a macro to select every Nth row, then copy and paste them into another sheet.</p>
</div>
</div>
<div class="faq-item">
<div class="faq-question">
<h3>What if I select the wrong rows?</h3>
<span class="faq-toggle">+</span>
</div>
<div class="faq-answer">
<p>You can undo the selection using CTRL + Z or adjust your filters accordingly.</p>
</div>
</div>
</div>
</div>
Selecting every Nth row in Excel can transform the way you manage and analyze your data. By utilizing the tips above, you can save time, reduce errors, and enhance your workflow. Don't hesitate to experiment with various methods to find what works best for your needs.
<p class="pro-note">🚀Pro Tip: Practice these techniques on sample datasets to boost your Excel skills efficiently!</p>