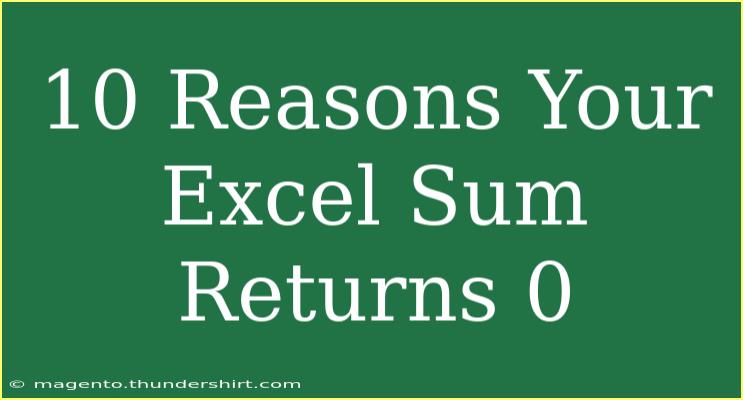When you’re working on a project and using Excel to calculate totals, it's frustrating to encounter a situation where your sum returns 0. 🤦♂️ This can happen for a variety of reasons, ranging from simple formatting issues to more complex logical errors. In this blog post, we’ll explore the 10 most common reasons your Excel SUM function might return 0, along with helpful tips for troubleshooting and fixing these issues.
1. The Cells are Empty
The most obvious reason your sum returns 0 is that the cells you are summing are empty. Make sure to double-check the cells included in your formula. If they’re empty, the sum will naturally be 0.
2. Text in Cells Instead of Numbers
Excel is strict about data types. If a cell contains text instead of numbers (even if it looks like a number), Excel won't consider it in the sum. Use the VALUE function to convert text-formatted numbers into actual numbers.
3. Formulas not Updated
When calculations are set to manual, Excel won't automatically recalculate your formulas. Go to Formulas > Calculation Options > and set it to Automatic. This will ensure your sums are updated correctly.
4. Invisible Characters
Sometimes cells that seem to contain numbers may have invisible characters (like spaces) that make them text rather than numbers. You can use the TRIM function to remove any extra spaces from your data. Here's how to do it:
=TRIM(A1)
Where A1 is the cell you're cleaning.
5. Incorrect Range Selection
It’s easy to select the wrong range when creating your sum formula. Check your formula to ensure that it references the correct range. A simple error can lead to summing the wrong cells or none at all.
6. Hidden Rows or Columns
If the rows or columns you are summing are hidden, Excel will ignore these cells when performing calculations. Make sure no rows or columns containing data are hidden when you’re trying to sum.
7. Errors in Cells
If any cell within your sum range contains an error (like #DIV/0!), the entire SUM function might return an error or 0. Inspect each cell in the range and resolve any errors.
8. Negative Numbers Outweigh Positives
When summing a range of numbers, if there are more negative numbers or if the absolute values of the negatives are greater than the positives, your result will be 0 or negative. Always consider this balance.
9. Using the SUMIF Function Incorrectly
If you are using SUMIF and the criteria you have set do not match any of the cells, the function will return 0. Double-check your criteria and make sure it corresponds to the data correctly.
10. Filtering Data
If you have filtered your data and then apply the SUM function to the visible cells, ensure you have the correct cells selected. The SUBTOTAL function can be useful here, as it sums only visible cells.
<table>
<tr>
<th>Issue</th>
<th>Solution</th>
</tr>
<tr>
<td>Empty Cells</td>
<td>Check if cells are empty</td>
</tr>
<tr>
<td>Text Instead of Numbers</td>
<td>Use the VALUE function</td>
</tr>
<tr>
<td>Manual Calculation Mode</td>
<td>Change to Automatic Calculation</td>
</tr>
<tr>
<td>Invisible Characters</td>
<td>Utilize the TRIM function</td>
</tr>
<tr>
<td>Incorrect Range</td>
<td>Verify the range in your formula</td>
</tr>
<tr>
<td>Hidden Rows/Columns</td>
<td>Unhide any relevant rows/columns</td>
</tr>
<tr>
<td>Cell Errors</td>
<td>Fix any errors in cells</td>
</tr>
<tr>
<td>Negative Numbers</td>
<td>Check the balance of positive and negative numbers</td>
</tr>
<tr>
<td>SUMIF Issues</td>
<td>Ensure your criteria match</td>
</tr>
<tr>
<td>Filtered Data</td>
<td>Check visible cells or use SUBTOTAL</td>
</tr>
</table>
Helpful Tips and Techniques
- Use the Formula Auditing Tools: Excel has built-in tools under the Formulas tab that can help trace precedents and dependents, making it easier to identify where things might have gone wrong.
- Convert Text to Numbers: If you have a large data set, you can use the "Text to Columns" feature to quickly convert text numbers to actual numbers.
- Error Checking Options: Go to File > Options > Formulas, and enable error checking. Excel will notify you of potential issues that could affect your calculations.
Common Mistakes to Avoid
- Overlooking Formatting: Make sure your data is formatted as numbers.
- Not Refreshing Data: Regularly refresh your data if you're using external sources or pivot tables.
- Ignoring Error Messages: Pay attention to Excel error messages. They often indicate where the problem lies.
<div class="faq-section">
<div class="faq-container">
<h2>Frequently Asked Questions</h2>
<div class="faq-item">
<div class="faq-question">
<h3>Why does my Excel sum formula not work?</h3>
<span class="faq-toggle">+</span>
</div>
<div class="faq-answer">
<p>Your sum formula may not work due to several reasons including incorrect range selection, text values in the sum range, or even manual calculation settings being on.</p>
</div>
</div>
<div class="faq-item">
<div class="faq-question">
<h3>How do I check for hidden rows or columns?</h3>
<span class="faq-toggle">+</span>
</div>
<div class="faq-answer">
<p>You can check for hidden rows or columns by selecting the rows or columns surrounding them, right-clicking, and selecting 'Unhide'.</p>
</div>
</div>
<div class="faq-item">
<div class="faq-question">
<h3>Can invisible characters affect my sum?</h3>
<span class="faq-toggle">+</span>
</div>
<div class="faq-answer">
<p>Yes, invisible characters like spaces can prevent Excel from recognizing a cell as a number, causing your sum to return incorrectly.</p>
</div>
</div>
<div class="faq-item">
<div class="faq-question">
<h3>How can I troubleshoot a #VALUE! error?</h3>
<span class="faq-toggle">+</span>
</div>
<div class="faq-answer">
<p>Check for non-numeric data in your sum range. Use the VALUE function to convert text representations of numbers to numeric values.</p>
</div>
</div>
<div class="faq-item">
<div class="faq-question">
<h3>What should I do if the SUMIF formula returns 0?</h3>
<span class="faq-toggle">+</span>
</div>
<div class="faq-answer">
<p>Double-check the criteria in your SUMIF function to ensure they match the data you’re trying to sum.</p>
</div>
</div>
</div>
</div>
No one wants to be stuck with a SUM function that returns 0 when you expect a valuable total. By understanding these common pitfalls and implementing the solutions outlined above, you'll be able to tackle issues quickly and efficiently. Excel is a powerful tool, and with a little practice, you'll become a master at using it for all your calculation needs. Don't forget to explore related tutorials to enhance your skills even further.
<p class="pro-note">💡Pro Tip: Always verify data types and formats before performing calculations to avoid common pitfalls!</p>