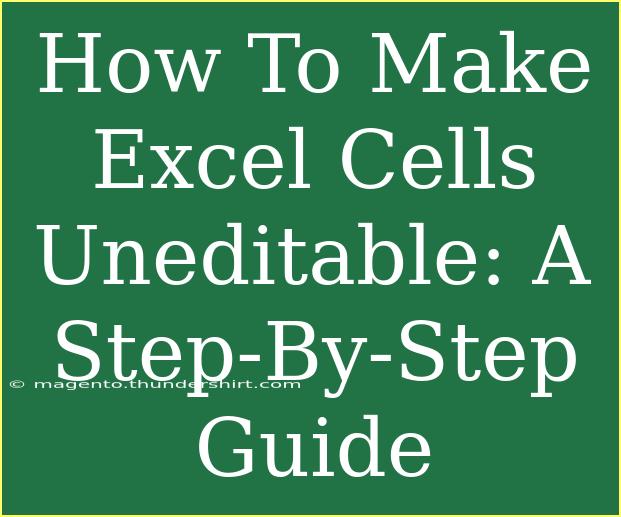When working with Microsoft Excel, there may be times when you want to protect certain cells from being edited. Whether it’s to maintain the integrity of data, avoid accidental changes, or simply to safeguard formulas, making Excel cells uneditable can be a crucial step in your workflow. Let’s dive into a comprehensive guide on how to achieve this, along with helpful tips, common mistakes to avoid, and answers to frequently asked questions.
Understanding Cell Protection in Excel
Excel provides a built-in feature that allows you to lock cells in a worksheet. When a worksheet is protected, locked cells cannot be edited unless the protection is removed. Here’s how you can do it:
Step-by-Step Guide to Lock Excel Cells
-
Open Your Excel Workbook: Start by opening the workbook where you want to lock cells.
-
Select the Cells to Lock: Click on the cells that you want to make uneditable. If you wish to lock multiple cells, you can hold down the Ctrl key and click on each cell.
-
Open the Format Cells Dialog:
- Right-click on any of the selected cells and choose Format Cells.
- Alternatively, you can go to the Home tab on the ribbon, click on the small arrow in the bottom right corner of the Alignment group to open the Format Cells dialog.
-
Lock the Cells:
- In the Format Cells dialog, navigate to the Protection tab.
- Check the box that says Locked and then click OK.
-
Protect the Worksheet:
- Now, go to the Review tab on the ribbon.
- Click on Protect Sheet.
- You can set a password if you want to restrict users from unprotecting the sheet, but it’s not mandatory.
-
Set Permissions: In the Protect Sheet dialog box, you can decide what actions are allowed for users. For example, you can permit them to select locked or unlocked cells, format cells, or even insert rows and columns.
-
Confirm Protection: Click OK to apply protection to your sheet.
-
Test the Protection: Try to edit the locked cells to ensure they are uneditable. You should see a message that the cell or chart is protected and cannot be modified.
Example Scenarios for Locking Cells
- Financial Statements: When sharing a financial report with clients, locking formulas and total cells can prevent accidental changes.
- Data Entry Forms: When creating forms for others to fill out, you might want to lock certain instructional or calculation cells while leaving input fields editable.
Troubleshooting Common Issues
Sometimes things don’t go as planned. Here are common issues you might face and how to troubleshoot them:
- I Can't Edit Any Cells After Protecting: Ensure that you’ve unlocked the cells you want to remain editable before you protect the worksheet.
- Forgot Password: If you’ve set a password and forgotten it, unfortunately, there’s no built-in way to recover it without third-party software.
- Cells Still Editable: Make sure that you actually locked the cells before applying the sheet protection.
Common Mistakes to Avoid
- Forgetting to Unlock Editable Cells: Before applying protection, check if you’ve unlocked the cells where you still want to allow edits.
- Setting Complicated Passwords: Use something memorable, as losing a password can lead to complications in accessing your worksheet.
- Not Testing After Protection: Always test your protected worksheet to ensure that the intended cells are uneditable.
Helpful Tips and Shortcuts
- Quickly Lock/Unlock Cells: Use
Ctrl + 1 to bring up the Format Cells dialog quickly.
- Use a Consistent Password: If you are protecting multiple sheets, consider using the same password for easier management.
- Document Passwords: Keep a document or notes on the passwords you use for Excel protection.
<table>
<tr>
<th>Action</th>
<th>Shortcut</th>
</tr>
<tr>
<td>Open Format Cells</td>
<td>Ctrl + 1</td>
</tr>
<tr>
<td>Protect Sheet</td>
<td>Alt + R, P, S</td>
</tr>
<tr>
<td>Undo Last Action</td>
<td>Ctrl + Z</td>
</tr>
</table>
<div class="faq-section">
<div class="faq-container">
<h2>Frequently Asked Questions</h2>
<div class="faq-item">
<div class="faq-question">
<h3>Can I lock only certain parts of a worksheet?</h3>
<span class="faq-toggle">+</span>
</div>
<div class="faq-answer">
<p>Yes, you can selectively lock specific cells by formatting them to be locked before protecting the sheet.</p>
</div>
</div>
<div class="faq-item">
<div class="faq-question">
<h3>What happens if I forget my password?</h3>
<span class="faq-toggle">+</span>
</div>
<div class="faq-answer">
<p>If you forget your password, there is no built-in method to recover it, and you may need to use third-party software to remove protection.</p>
</div>
</div>
<div class="faq-item">
<div class="faq-question">
<h3>Can I lock entire columns or rows?</h3>
<span class="faq-toggle">+</span>
</div>
<div class="faq-answer">
<p>Absolutely! You can select entire columns or rows and apply the locking process to them, then protect the sheet to enforce the restriction.</p>
</div>
</div>
<div class="faq-item">
<div class="faq-question">
<h3>Is it possible to edit locked cells after protecting the sheet?</h3>
<span class="faq-toggle">+</span>
</div>
<div class="faq-answer">
<p>No, locked cells cannot be edited until the sheet is unprotected. Make sure to plan which cells you lock wisely.</p>
</div>
</div>
</div>
</div>
By following these steps, you can effectively make Excel cells uneditable to prevent unwanted changes. Remember, the ability to protect your data while still allowing users to interact with your spreadsheet is a powerful tool that can enhance your workflow.
In summary, locking cells in Excel is a straightforward process that adds a layer of security and integrity to your data. Ensure you test the locking feature, avoid common mistakes, and keep your passwords documented for easy access.
<p class="pro-note">🔒Pro Tip: Always save a backup of your file before applying protections, just in case!</p>