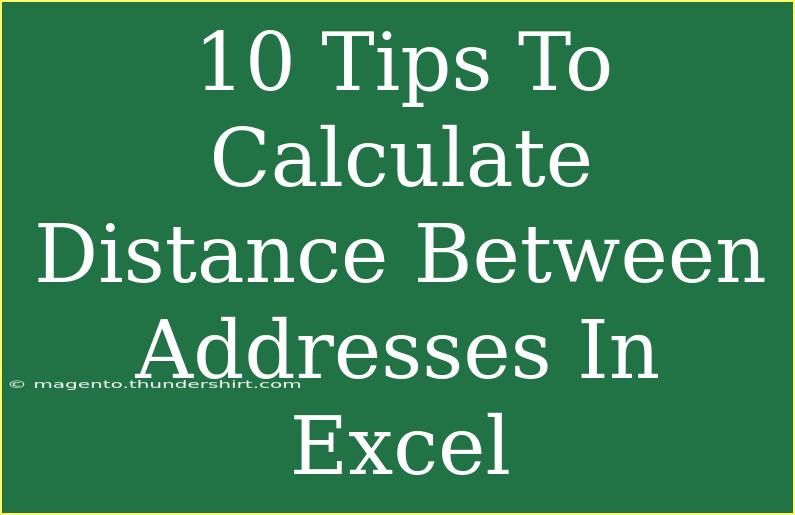Calculating distances between addresses in Excel might seem like a daunting task, but with the right techniques and tips, it can become a smooth and efficient process. 🌍 Whether you're working on logistics, delivery services, or simply trying to find the best route for your next road trip, understanding how to calculate these distances can save you time and effort. In this guide, we’ll dive into helpful tips, shortcuts, and advanced techniques that will empower you to use Excel effectively for distance calculations.
Understanding Distance Calculation Methods
Before we jump into the specifics, let's discuss the two primary methods to calculate distance: Haversine Formula and Google Maps API.
-
Haversine Formula is a mathematical approach used to determine the distance between two points on the Earth's surface, given their latitude and longitude. It's perfect for general calculations without needing an internet connection.
-
Google Maps API allows for more precise calculations that factor in roads and traffic conditions. This method requires an internet connection but can provide more accurate data for urban environments.
Getting Started with Distance Calculation in Excel
Here are the steps to calculate distances between addresses using these two methods.
1. Collect Address Data
Start by collecting the address data you wish to analyze. Make sure to have the following information in separate columns:
- Address
- City
- State
- Zip Code
2. Convert Addresses to Latitude and Longitude
To use the Haversine Formula, you'll need to convert the addresses to geographic coordinates (latitude and longitude). You can use various online services or tools, but be mindful that if you have many addresses, this can become time-consuming.
3. Create a Table of Coordinates
After obtaining the latitude and longitude for each address, arrange your data into a table:
<table>
<tr>
<th>Address</th>
<th>Latitude</th>
<th>Longitude</th>
</tr>
<tr>
<td>123 Elm St, Springfield</td>
<td>37.2089</td>
<td>-93.2923</td>
</tr>
<tr>
<td>456 Oak St, Springfield</td>
<td>37.2104</td>
<td>-93.2924</td>
</tr>
</table>
4. Applying the Haversine Formula
To calculate the distance using the Haversine Formula, you can use the following formula in Excel:
=6371 * ACOS(SIN(RADIANS(Lat1)) * SIN(RADIANS(Lat2)) + COS(RADIANS(Lat1)) * COS(RADIANS(Lat2)) * COS(RADIANS(Lon2) - RADIANS(Lon1)))
Replace Lat1, Lon1, Lat2, and Lon2 with cell references containing your coordinates. The result will be the distance in kilometers.
5. Utilizing Google Maps API for Distance Calculation
If you prefer using the Google Maps API, follow these steps:
-
Get an API Key: Sign up for a Google Cloud account and create a new project to generate an API key.
-
Construct the API Request: The basic format for the request is:
https://maps.googleapis.com/maps/api/distancematrix/json?origins=LAT1,LON1&destinations=LAT2,LON2&key=YOUR_API_KEY
-
Use Excel’s Power Query: In Excel, go to the Data tab, click on "Get Data," and select "From Web". Enter your constructed URL to fetch data.
-
Parse the JSON Response: Excel will give you the distance, but you’ll need to filter and clean the data to extract useful information.
6. Common Mistakes to Avoid
-
Incorrect Coordinates: Always double-check your latitude and longitude; a small error can lead to vastly different distance calculations.
-
Ignoring Units: Ensure you’re consistent with your units (miles vs. kilometers).
-
Excel Limitations: Remember that Excel has a row limit; if you're working with a massive dataset, consider segmenting your work.
7. Troubleshooting Tips
If you're facing issues with your calculations:
-
Check Formulas: Revisit the formulas you've implemented for any typing mistakes.
-
Data Format: Ensure all latitude and longitude values are in decimal format, not degrees, minutes, and seconds.
-
API Issues: If using Google Maps API, monitor your API usage to avoid hitting limits.
8. Practical Example Scenarios
-
Delivery Services: Use distance calculations to optimize routes for delivery drivers, reducing travel time and fuel costs.
-
Event Planning: Determine distances between venues and accommodations for guests when planning events.
-
Real Estate Analysis: Calculate travel distances from properties to local amenities, helping potential buyers gauge locations.
FAQs
<div class="faq-section">
<div class="faq-container">
<h2>Frequently Asked Questions</h2>
<div class="faq-item">
<div class="faq-question">
<h3>Can I calculate distances without converting addresses to coordinates?</h3>
<span class="faq-toggle">+</span>
</div>
<div class="faq-answer">
<p>Using the Google Maps API allows you to calculate distances directly by inputting the addresses without the need for coordinates.</p>
</div>
</div>
<div class="faq-item">
<div class="faq-question">
<h3>How do I get a Google Maps API key?</h3>
<span class="faq-toggle">+</span>
</div>
<div class="faq-answer">
<p>You need to create a Google Cloud account, set up a project, and enable the Google Maps Distance Matrix API to obtain your API key.</p>
</div>
</div>
<div class="faq-item">
<div class="faq-question">
<h3>What is the accuracy of the Haversine Formula?</h3>
<span class="faq-toggle">+</span>
</div>
<div class="faq-answer">
<p>The Haversine Formula provides great accuracy for short distances but may not be as reliable for longer distances due to Earth's curvature.</p>
</div>
</div>
<div class="faq-item">
<div class="faq-question">
<h3>Can I automate distance calculations in Excel?</h3>
<span class="faq-toggle">+</span>
</div>
<div class="faq-answer">
<p>Yes, by using macros or integrating with APIs through Power Query, you can automate and streamline distance calculations.</p>
</div>
</div>
</div>
</div>
Understanding how to calculate distances between addresses in Excel opens up numerous possibilities for enhancing your data management and analysis tasks. With these tips and techniques, you can become more efficient and save precious time. Whether you decide to use the Haversine Formula for quick calculations or the Google Maps API for precision, embracing these tools can lead to better decision-making in your professional and personal projects.
<p class="pro-note">🌟Pro Tip: Regularly test and refine your formulas and techniques to enhance your skill set over time.</p>