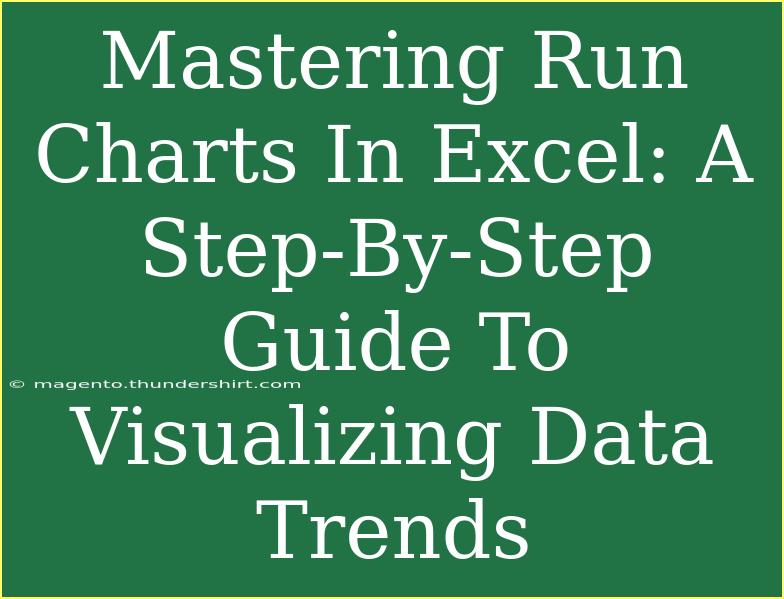Understanding data trends is crucial for any data-driven decision-making process, and one of the most effective tools to achieve this in Excel is the run chart. 🎉 Run charts are simple yet powerful graphical representations that help visualize data over time. They can provide insights into patterns, trends, and variations in your data. In this comprehensive guide, we'll walk you through mastering run charts in Excel, complete with tips, advanced techniques, and common mistakes to avoid.
What is a Run Chart?
A run chart is a line graph that displays data points in a time sequence. By connecting these data points with a line, you can easily see trends over time. This allows for a clearer understanding of how data is behaving, which is particularly useful in various fields such as quality control, performance monitoring, and project management.
Why Use Run Charts?
- Identify Trends: Spotting increases or decreases in data over time.
- Monitor Performance: Keep track of operational metrics or KPIs.
- Identify Outliers: Recognize any data points that deviate significantly from the trend.
How to Create a Run Chart in Excel: Step-by-Step Guide
Let’s dive into the process of creating a run chart in Excel with this easy-to-follow guide.
Step 1: Gather Your Data
Before you start, ensure that you have your data organized in two columns: one for time (dates, hours, etc.) and another for the values you wish to analyze. For example:
| Date |
Value |
| 01-Jan |
20 |
| 02-Jan |
22 |
| 03-Jan |
21 |
| 04-Jan |
24 |
| 05-Jan |
23 |
Step 2: Insert a Line Chart
- Select Your Data: Highlight the range of cells containing your data.
- Navigate to the Insert Tab: At the top of the Excel window, click on the "Insert" tab.
- Choose Line Chart: In the Charts group, click on “Insert Line or Area Chart” and choose "Line."
Step 3: Format Your Chart
Once your chart appears, you may want to format it to make it clearer:
- Add Titles: Click on “Chart Title” to add a descriptive title that reflects the data.
- Format Axes: Right-click the axes to set the minimum and maximum values, ensuring that the chart displays all relevant data clearly.
- Add Data Labels: Right-click on the data points and select “Add Data Labels” for more context on your values.
Step 4: Enhance Your Run Chart
You can enhance your run chart with a few additional features:
- Trend Lines: Right-click on the data series and choose "Add Trendline" for a visual representation of trends over time.
- Change Colors: Use the Chart Tools to change the color scheme of your chart for better visuals.
Step 5: Analyze Your Run Chart
With your run chart ready, take the time to analyze the visual data. Look for patterns such as:
- Trends: Are values increasing or decreasing over time?
- Variability: Is there a lot of fluctuation in your data?
- Outliers: Are there any data points that stand out significantly?
Common Mistakes to Avoid
While creating run charts may seem straightforward, there are some common pitfalls you should avoid:
- Not Using Time Series: Ensure your x-axis represents a time sequence to correctly visualize trends.
- Ignoring Scale: Failing to set appropriate axis scales can mislead your interpretation of the data.
- Overloading Data: Keep your chart simple. Too much data can clutter the visual representation and confuse the audience.
Troubleshooting Issues
Sometimes, things may not go as planned while creating your run chart. Here are some troubleshooting tips:
- Data Not Displaying: Ensure your data range is correctly selected.
- Chart Not Updating: Click on the chart and press the refresh button if it doesn’t reflect recent changes to your data.
- Formatting Issues: Make sure you have the latest version of Excel, as some formatting features may not be available in older versions.
<div class="faq-section">
<div class="faq-container">
<h2>Frequently Asked Questions</h2>
<div class="faq-item">
<div class="faq-question">
<h3>What’s the difference between a run chart and a control chart?</h3>
<span class="faq-toggle">+</span>
</div>
<div class="faq-answer">
<p>A run chart displays data points over time without any limits, while a control chart includes control limits to determine process stability.</p>
</div>
</div>
<div class="faq-item">
<div class="faq-question">
<h3>Can I use run charts for non-time-related data?</h3>
<span class="faq-toggle">+</span>
</div>
<div class="faq-answer">
<p>Run charts are best suited for time-related data, but they can also depict sequences in other types of data as long as there's a logical order.</p>
</div>
</div>
<div class="faq-item">
<div class="faq-question">
<h3>How do I add a data trendline?</h3>
<span class="faq-toggle">+</span>
</div>
<div class="faq-answer">
<p>Right-click on your data series in the chart, select “Add Trendline,” and choose the type of trendline you want to display.</p>
</div>
</div>
</div>
</div>
Mastering run charts in Excel can significantly enhance your ability to visualize data trends effectively. By following the steps outlined above, you’ll be well on your way to creating powerful visual data representations. Practice is key, so don’t hesitate to experiment with different datasets and chart styles.
Utilize the insights gained from run charts to inform your decisions and drive your projects to success! Explore more tutorials related to Excel and data visualization for further learning and skill enhancement.
<p class="pro-note">🌟Pro Tip: Regularly update your data and revisit your run charts to maintain accuracy and relevance in your analyses.</p>