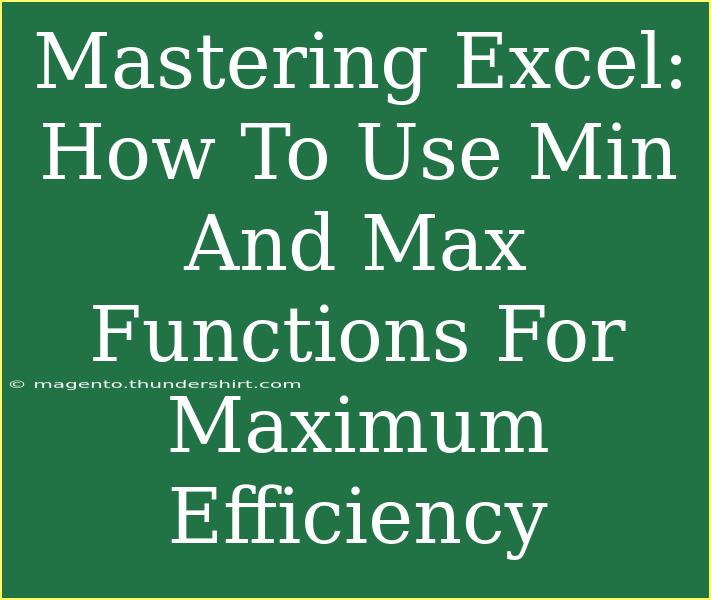Excel is a powerful tool that can help you analyze data and make informed decisions. Among its many functions, the MIN and MAX functions are essential for anyone looking to streamline their data analysis process. 🧮 Whether you’re a student, a business professional, or just someone who loves working with data, mastering these functions can significantly enhance your productivity. In this guide, we'll dive deep into how to effectively utilize the MIN and MAX functions, share tips for avoiding common mistakes, and explore advanced techniques that will elevate your Excel skills. Let's get started!
Understanding the MIN and MAX Functions
What are MIN and MAX?
At its core, the MIN function in Excel returns the smallest value from a set of numbers, while the MAX function returns the largest value. Here’s how they work:
-
MIN Function: =MIN(number1, number2, ...)
-
MAX Function: =MAX(number1, number2, ...)
For instance, if you have a list of sales figures and you want to find the minimum or maximum sales, these functions will save you a lot of time and effort.
Practical Example
Imagine you’re analyzing the weekly sales data for your store. Here’s a sample dataset:
| Week |
Sales |
| 1 |
150 |
| 2 |
200 |
| 3 |
175 |
| 4 |
300 |
- To find the minimum sales, you would enter:
=MIN(B2:B5)
- To find the maximum sales, you would enter:
=MAX(B2:B5)
This would return 150 for minimum sales and 300 for maximum sales. Pretty straightforward, right? 📊
Helpful Tips for Using MIN and MAX Functions
1. Use Cell Ranges for Efficiency
Instead of typing out every number you want to analyze, consider using a cell range. This not only saves time but also makes your formulas cleaner.
Example:
Instead of =MIN(150, 200, 175, 300), simply use =MIN(B2:B5).
2. Combine with Other Functions
You can combine MIN and MAX functions with others for enhanced analysis. For example, you might want to use them in conjunction with IF statements to find the minimum sales above a certain threshold.
3. Utilize Conditional Formatting
To visually enhance your data analysis, use conditional formatting. For example, highlight the minimum sales with a different color for easy identification.
Common Mistakes to Avoid
-
Incorrect Cell References: Ensure that you’re selecting the right range. Double-check your cell references to avoid errors in your calculations.
-
Including Non-Numeric Values: The MIN and MAX functions ignore non-numeric values, but if your dataset includes text or errors, it may lead to confusion.
-
Failing to Update Ranges: If you add more data, remember to update the cell ranges in your formulas accordingly.
Troubleshooting Common Issues
If you encounter errors when using these functions, consider the following:
Advanced Techniques for Excel Users
1. Nested Functions
You can nest MIN and MAX within other functions for dynamic analysis. For example:
=AVERAGE(MAX(B2:B5), MIN(B2:B5)) will give you the average of the highest and lowest sales figures.
2. Using Array Formulas
In Excel, array formulas can be incredibly powerful. You can analyze data from multiple sheets or even filter data dynamically using the MIN and MAX functions.
3. Creating Dynamic Reports
Use data tables and pivot tables alongside MIN and MAX functions to create dynamic reports that automatically update as new data is added.
<table>
<tr>
<th>Feature</th>
<th>MIN</th>
<th>MAX</th>
</tr>
<tr>
<td>Returns the lowest value</td>
<td>✔️</td>
<td>❌</td>
</tr>
<tr>
<td>Returns the highest value</td>
<td>❌</td>
<td>✔️</td>
</tr>
<tr>
<td>Works with ranges</td>
<td>✔️</td>
<td>✔️</td>
</tr>
<tr>
<td>Can be combined with other functions</td>
<td>✔️</td>
<td>✔️</td>
</tr>
</table>
Frequently Asked Questions
<div class="faq-section">
<div class="faq-container">
<h2>Frequently Asked Questions</h2>
<div class="faq-item">
<div class="faq-question">
<h3>How do I find the maximum value in a filtered list?</h3>
<span class="faq-toggle">+</span>
</div>
<div class="faq-answer">
<p>You can use the AGGREGATE function to find the maximum value in a filtered list. For example: =AGGREGATE(14, 6, B2:B10) will return the maximum value ignoring any hidden rows.</p>
</div>
</div>
<div class="faq-item">
<div class="faq-question">
<h3>Can I use MIN and MAX functions with dates?</h3>
<span class="faq-toggle">+</span>
</div>
<div class="faq-answer">
<p>Yes! Both functions work with dates, returning the earliest date for MIN and the latest date for MAX in a range.</p>
</div>
</div>
<div class="faq-item">
<div class="faq-question">
<h3>What if my data contains errors?</h3>
<span class="faq-toggle">+</span>
</div>
<div class="faq-answer">
<p>You can use the IFERROR function to handle errors in your dataset. For instance, =IFERROR(MIN(B2:B10), "No data") will return "No data" if there are errors.</p>
</div>
</div>
</div>
</div>
In summary, mastering the MIN and MAX functions in Excel is not only beneficial but essential for efficient data analysis. These simple yet powerful functions can unlock insights from your data, helping you make better decisions. Remember to practice using them regularly and explore related tutorials to further enhance your Excel skills. Don't forget to have fun along the way! 🚀
<p class="pro-note">💡Pro Tip: Regularly practice using MIN and MAX to become proficient, and don’t hesitate to explore their combination with other functions for greater insight.</p>