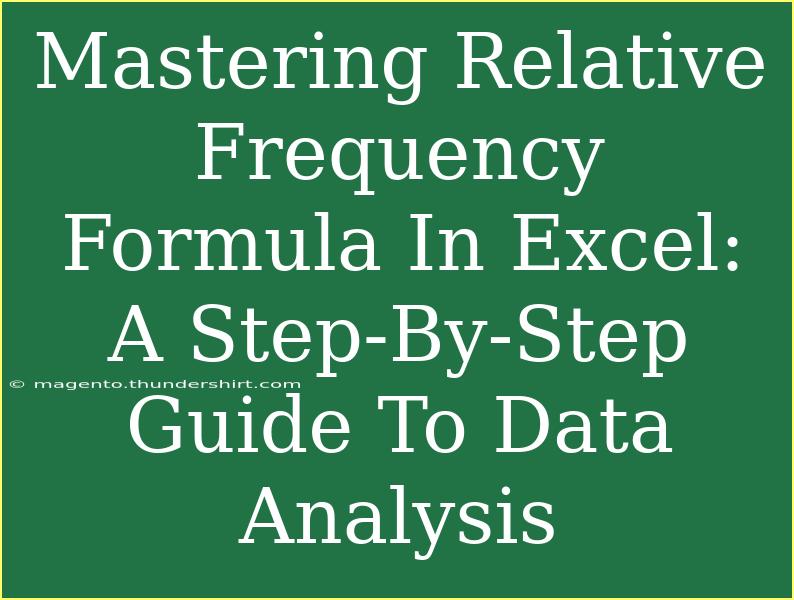When it comes to data analysis, mastering tools like Excel can truly empower you to make informed decisions. One of the key concepts in statistics and data analysis is the relative frequency formula. This simple yet powerful formula allows you to understand how frequently an event occurs relative to the total number of events. Let’s dive into mastering the relative frequency formula in Excel with practical examples, tips, and troubleshooting advice.
Understanding Relative Frequency
Before jumping into Excel, let’s clarify what relative frequency is. Relative frequency is calculated by dividing the frequency of a specific event by the total number of events. This helps in identifying the proportion of a particular outcome within a dataset. It’s particularly useful in various fields such as marketing, healthcare, and social sciences where data-driven decisions are crucial.
Relative Frequency Formula:
[
\text{Relative Frequency} = \frac{\text{Frequency of Event}}{\text{Total Number of Events}}
]
Step-by-Step Guide to Calculating Relative Frequency in Excel
Step 1: Prepare Your Data
Start with a dataset in Excel. For instance, let’s assume you have a list of survey responses regarding product preference.
| Product |
Count |
| A |
30 |
| B |
50 |
| C |
20 |
| D |
100 |
Step 2: Calculate Total Count
In a new cell, calculate the total number of responses. For example, if your counts are in column B (B2 to B5), you can use the following formula in cell B6:
=SUM(B2:B5)
This gives you a total of 200 responses.
Step 3: Calculate Relative Frequency
In the next column, calculate the relative frequency for each product. In cell C2, enter:
=B2/$B$6
This formula divides the count of product A by the total count. Don’t forget the dollar signs ($) to create an absolute reference to the total count.
Step 4: Format the Relative Frequency
You might want to format the result as a percentage. To do this:
- Select column C (where you calculated relative frequencies).
- Right-click and choose "Format Cells".
- Select "Percentage" and specify the number of decimal places.
Now your relative frequencies are in a readable percentage format!
Example Table After Calculations
| Product |
Count |
Relative Frequency |
| A |
30 |
15% |
| B |
50 |
25% |
| C |
20 |
10% |
| D |
100 |
50% |
<p class="pro-note">🔍 Pro Tip: Always double-check your total count to ensure accuracy in your relative frequency calculations!</p>
Tips and Shortcuts for Effective Use
Utilize Excel Functions
-
COUNTIF: This function helps count specific criteria within a range. It’s perfect for identifying how many times a certain response was given.
=COUNTIF(A2:A100, "A")
-
Pivot Tables: For larger datasets, consider using Pivot Tables to summarize data quickly. Drag and drop the fields for a quick analysis of frequencies and relative frequencies.
Advanced Techniques
-
Visual Representation: Use Excel charts to visualize relative frequencies. Pie charts or bar charts can provide a compelling visual representation, making it easier to present your findings.
-
Dynamic Formulas: Consider using dynamic formulas like OFFSET or INDEX to analyze changing datasets without having to manually update references.
Common Mistakes to Avoid
-
Forgetting Total Counts: Always ensure that the total number of events is correct. Errors in totals can skew your relative frequencies.
-
Incorrect Absolute References: When calculating relative frequencies, ensure that you use absolute references for total counts so that your formulas remain consistent when dragged down.
-
Misinterpretation of Data: Relative frequency does not imply causation. Be cautious in interpreting results—correlation does not equal causation.
Troubleshooting Issues
- Errors in Formula: If you see errors like
#DIV/0!, it likely indicates that your total count is zero. Check your data range.
- Unformatted Results: If your relative frequencies appear in decimal form instead of percentages, remember to format the cells correctly.
- Incorrect Percentages: Ensure that your formula references are accurate, especially the absolute reference to the total count.
<div class="faq-section">
<div class="faq-container">
<h2>Frequently Asked Questions</h2>
<div class="faq-item">
<div class="faq-question">
<h3>How is relative frequency different from regular frequency?</h3>
<span class="faq-toggle">+</span>
</div>
<div class="faq-answer">
<p>Regular frequency counts how many times an event occurs, while relative frequency gives context to that count by showing its proportion relative to the total events.</p>
</div>
</div>
<div class="faq-item">
<div class="faq-question">
<h3>Can relative frequency be used for continuous data?</h3>
<span class="faq-toggle">+</span>
</div>
<div class="faq-answer">
<p>Yes, relative frequency can also be applied to continuous data by categorizing it into intervals (or bins) and then calculating frequencies for each bin.</p>
</div>
</div>
<div class="faq-item">
<div class="faq-question">
<h3>How do I ensure my data is accurate for relative frequency calculations?</h3>
<span class="faq-toggle">+</span>
</div>
<div class="faq-answer">
<p>Always verify the accuracy of your dataset by checking for missing or erroneous entries before performing calculations.</p>
</div>
</div>
<div class="faq-item">
<div class="faq-question">
<h3>What if my total count is very large?</h3>
<span class="faq-toggle">+</span>
</div>
<div class="faq-answer">
<p>Even with large totals, you can still use the same formula in Excel. Just ensure your ranges capture all relevant data without missing entries.</p>
</div>
</div>
</div>
</div>
When it comes to using Excel for data analysis, understanding the relative frequency formula is vital. Not only does it allow you to make sense of your data, but it also enhances your decision-making process. Be sure to practice the steps outlined above, as mastering this concept will undoubtedly make you more proficient in data analysis.
<p class="pro-note">📈 Pro Tip: Regularly practice different datasets to strengthen your skills and understanding of relative frequency in Excel!</p>