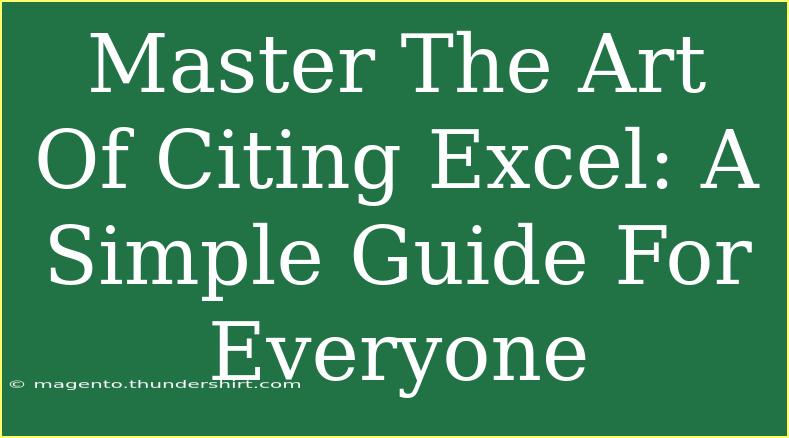Navigating through the world of Excel can often feel overwhelming, especially when it comes to properly citing data and sources within your spreadsheets. Whether you're a student working on a project, a professional preparing a report, or simply someone who wants to keep track of your data sources, mastering the art of citing in Excel is an essential skill. In this guide, we’ll take you through helpful tips, shortcuts, and advanced techniques for effective citing in Excel. 📊
Why Citing in Excel Matters
Citing your sources in Excel is crucial for a number of reasons:
- Credibility: Citing your data adds credibility to your work. It shows you’ve done your research and are backing up your statements with reliable sources.
- Clarity: It helps others understand where your data comes from, making it easier to verify and follow your work.
- Plagiarism Prevention: Proper citations can prevent unintentional plagiarism, which is especially important in academic and professional settings.
How to Cite in Excel: Step-by-Step
Here are the steps you need to take to effectively cite your sources in Excel:
Step 1: Create a Data Source Section
Start by dedicating a separate section in your worksheet to list your sources. You can do this at the bottom of your data or in a separate tab.
- Open Excel and Create a New Worksheet.
- Label Your Columns: Create columns such as "Source", "Author", "Year", and "Link/Reference".
Example Table Structure:
<table>
<tr>
<th>Source</th>
<th>Author</th>
<th>Year</th>
<th>Link/Reference</th>
</tr>
<tr>
<td>Annual Economic Report</td>
<td>John Doe</td>
<td>2023</td>
<td>www.economicreports.com</td>
</tr>
</table>
Step 2: Use Footnotes for In-Cell Citations
You can also use footnotes for more specific referencing within your data cells. Here’s how to do it:
- Select the Cell: Click on the cell where you want to include a citation.
- Insert Footnote: Type a number (e.g., [1]) at the end of your data entry.
- Add Corresponding Footnote: In your "Source" section, match the number with the corresponding source.
Step 3: Format Your Citing Style
Depending on your audience or requirements, you may need to follow a specific citation style (APA, MLA, etc.). Here’s how to make your citations consistent:
- Choose a Style: Decide which citation style you'll follow.
- Maintain Consistency: Ensure every entry in your source section follows the same format.
Step 4: Hyperlinking
For online sources, consider adding hyperlinks directly in your cells:
- Right-click on the Cell: Select "Hyperlink."
- Add Your URL: Enter the web address where the source can be found.
- Text to Display: Write the title or a brief description of the source.
Common Mistakes to Avoid
- Inconsistent Formatting: Ensure all citations follow the same format to avoid confusion.
- Missing Sources: Always double-check that every piece of data has a corresponding citation.
- Neglecting Updates: If your source data changes, don’t forget to update your citations.
Troubleshooting Citation Issues
If you encounter issues while citing sources in Excel, here are some quick tips:
- Format Issues: If your hyperlink isn’t working, check the URL for typos or missing parts.
- Alignment Problems: If your source section looks cluttered, adjust column widths or use text wrapping for better readability.
- Footnote Confusion: If you forget which number corresponds to which source, ensure that you’ve clearly labeled them in your source section.
<div class="faq-section">
<div class="faq-container">
<h2>Frequently Asked Questions</h2>
<div class="faq-item">
<div class="faq-question">
<h3>What is the best way to format citations in Excel?</h3>
<span class="faq-toggle">+</span>
</div>
<div class="faq-answer">
<p>It depends on your requirements. Stick to one citation style and ensure all entries are consistent in format.</p>
</div>
</div>
<div class="faq-item">
<div class="faq-question">
<h3>Can I hyperlink directly in Excel cells?</h3>
<span class="faq-toggle">+</span>
</div>
<div class="faq-answer">
<p>Yes! Just right-click the cell, select "Hyperlink," and input the URL.</p>
</div>
</div>
<div class="faq-item">
<div class="faq-question">
<h3>Is it necessary to cite data sources in Excel?</h3>
<span class="faq-toggle">+</span>
</div>
<div class="faq-answer">
<p>Yes, citing helps maintain credibility and prevents plagiarism.</p>
</div>
</div>
</div>
</div>
Wrapping up the best practices for citing in Excel, remember that these skills will not only enhance your spreadsheets but also improve your overall data presentation. As you practice these techniques, you will grow more comfortable with citing sources, and it will eventually become second nature.
Embrace these strategies, and don't hesitate to explore additional tutorials that delve into Excel's features. The more you practice, the more proficient you’ll become, ensuring your data presentations are polished and professional.
<p class="pro-note">📌Pro Tip: Regularly review and update your citations to maintain accuracy and relevance!</p>