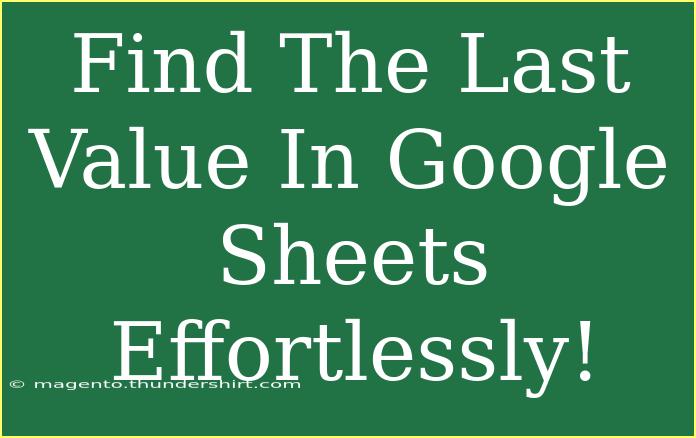Working with data in Google Sheets can be a breeze if you know the right functions and techniques! One of the common tasks many users face is retrieving the last value from a range. This is particularly useful for tracking the most recent information in your datasets, whether it's sales figures, dates, or any other entries. In this post, we'll explore helpful tips, shortcuts, and advanced techniques to find the last value in Google Sheets effortlessly. 🚀
How to Use Google Sheets Functions to Find the Last Value
Finding the last value in a column or row can be done using various functions in Google Sheets. Below, we'll outline a few methods that you can utilize:
Method 1: Using the INDEX and MATCH Functions
The INDEX and MATCH combination is a powerful duo that helps you locate the last entry in a dataset.
Step-by-Step Guide:
-
Identify the Range: Determine the column or row that contains the data you want to examine. For example, let's say your data is in the range A1:A10.
-
Input the Formula:
In an empty cell, type the following formula:
=INDEX(A1:A10, MATCH("zzzz", A1:A10))
This formula looks for the last text entry in the specified range. The MATCH("zzzz", A1:A10) part finds the position of the last text entry, and INDEX retrieves the value at that position.
Method 2: Using the LOOKUP Function
The LOOKUP function can also help you find the last value efficiently.
Step-by-Step Guide:
-
Set the Data Range: Select the data range where your entries are. For instance, B1:B20.
-
Enter the Formula:
In a blank cell, type:
=LOOKUP(2, 1/(B1:B20<>""), B1:B20)
This formula checks for the last non-empty value in the specified range. The LOOKUP function searches for a number that isn't in the dataset and returns the last existing entry.
Method 3: Using the FILTER Function
The FILTER function can be very handy when you need the last value from a dynamic dataset.
Step-by-Step Guide:
-
Select Your Range: Assume your data is in column C, from C1:C15.
-
Insert the Formula:
Type in the following formula:
=FILTER(C1:C15, C1:C15 <> "", COUNTIF(C1:C15, C1:C15) = 1)
This will filter out all non-empty entries and give you the last value.
Important Notes
<p class="pro-note">Always ensure your data range is accurate and free of unexpected blank cells to get reliable results.</p>
Troubleshooting Common Issues
Finding the last value can sometimes present challenges. Here are some common mistakes to avoid and troubleshooting tips:
-
Empty Cells: If your range has blank cells, ensure your formula is designed to skip them. Formulas like LOOKUP handle this well, but check your ranges.
-
Data Type Mismatch: Be cautious of data types. If you're searching for text but the column contains numbers, it may return unexpected results.
-
Formula Errors: If your formula isn’t working, double-check the range you specified. Errors often occur due to incorrect cell references.
-
Data Integrity: Ensure your dataset remains intact; accidental deletions can lead to inaccurate results.
Practical Scenarios for Finding the Last Value
To make these techniques even clearer, here are some practical examples:
-
Sales Data: If you want to track the last sale date in a column listing sale dates, you can employ the LOOKUP method to retrieve the most recent sale date quickly.
-
Project Timelines: In a project tracker, you can use these formulas to find the last status update for a task, helping you monitor progress effectively.
FAQs Section
<div class="faq-section">
<div class="faq-container">
<h2>Frequently Asked Questions</h2>
<div class="faq-item">
<div class="faq-question">
<h3>How can I find the last number in a column?</h3>
<span class="faq-toggle">+</span>
</div>
<div class="faq-answer">
<p>You can use the LOOKUP function like this: =LOOKUP(2, 1/(A1:A100<>""), A1:A100) to find the last number in a specified column range.</p>
</div>
</div>
<div class="faq-item">
<div class="faq-question">
<h3>What if my data contains blanks?</h3>
<span class="faq-toggle">+</span>
</div>
<div class="faq-answer">
<p>Use formulas that skip blank entries, like the FILTER function, to ensure you get the last meaningful value.</p>
</div>
</div>
<div class="faq-item">
<div class="faq-question">
<h3>Can I retrieve the last value from a non-contiguous range?</h3>
<span class="faq-toggle">+</span>
</div>
<div class="faq-answer">
<p>For non-contiguous ranges, you may need to create an auxiliary column to combine those ranges before applying these functions.</p>
</div>
</div>
</div>
</div>
Conclusion
Finding the last value in Google Sheets doesn't have to be daunting. By mastering these functions like INDEX, MATCH, LOOKUP, and FILTER, you can easily locate the last entry in any dataset. Remember to verify your ranges, handle blank cells effectively, and stay mindful of your data types.
Don't hesitate to experiment with these methods and see how they can enhance your productivity. Dive into other tutorials on our blog to further develop your Google Sheets skills and make your data management even more seamless!
<p class="pro-note">💡Pro Tip: Always keep your datasets organized to avoid confusion when retrieving values!</p>