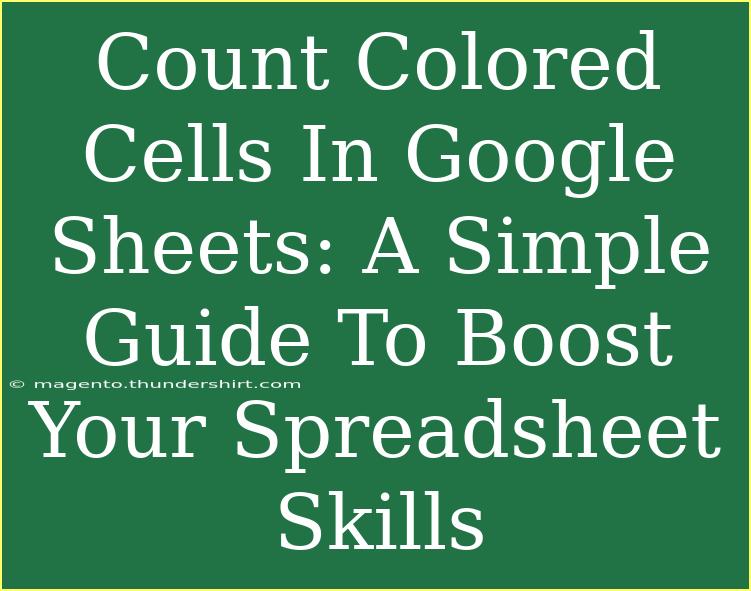When it comes to managing data in Google Sheets, coloring cells isn’t just for aesthetics – it can also be a powerful way to analyze and organize your information! 🌈 Whether you are tracking budgets, managing projects, or collecting survey results, counting colored cells can provide valuable insights. In this guide, we’ll walk you through the simple steps to count colored cells in Google Sheets, along with helpful tips, common mistakes to avoid, and troubleshooting techniques. Let's dive in!
Why Count Colored Cells?
Counting colored cells in Google Sheets can serve various purposes, such as:
- Project Management: Identify the status of tasks by their colors (e.g., red for overdue, green for completed).
- Data Analysis: Quickly assess portions of data that meet certain conditions based on color coding.
- Visual Reporting: Enhance the visual appeal of your reports by quickly quantifying and presenting key metrics.
How to Count Colored Cells: Step-by-Step Guide
Counting colored cells in Google Sheets isn’t as straightforward as using a built-in function, but it can be achieved using a custom script. Here’s how to set it up:
Step 1: Open Your Google Sheet
Start by opening the Google Sheets document where you want to count colored cells.
Step 2: Access the Script Editor
- Click on Extensions in the menu.
- Select Apps Script from the dropdown. This will open a new tab with the Google Apps Script editor.
Step 3: Write the Custom Function
Copy and paste the following code into the Apps Script editor:
function countColoredCells(range, color) {
var sheet = SpreadsheetApp.getActiveSpreadsheet();
var range = sheet.getRange(range);
var bgColors = range.getBackgrounds();
var count = 0;
for (var i = 0; i < bgColors.length; i++) {
for (var j = 0; j < bgColors[i].length; j++) {
if (bgColors[i][j] === color) {
count++;
}
}
}
return count;
}
Step 4: Save and Name Your Project
- Click on the floppy disk icon to save the script.
- Give your project a name (e.g., "Count Colored Cells").
Step 5: Close the Script Editor
After saving the script, close the Apps Script editor tab and return to your Google Sheet.
Step 6: Use the Custom Function
Now, you can use the custom function you just created! Here’s how:
-
In a cell where you want the count to appear, enter the formula:
=countColoredCells("A1:B10", "#ff0000")
In this example, replace "A1:B10" with your desired range, and "#ff0000" with the hex code of the color you want to count.
Step 7: Get Your Result
Hit Enter, and the cell will display the number of cells in the specified range that match the chosen color.
| Example Usage |
Description |
| =countColoredCells("A1:C10", "#ff0000") |
Counts how many red cells are in the range A1 to C10. |
| =countColoredCells("D1:D20", "#00ff00") |
Counts how many green cells are in the range D1 to D20. |
<p class="pro-note">💡Pro Tip: To find out the hex code of a color, select a colored cell, click on the fill color tool in the toolbar, and choose "Custom" to see the color code.</p>
Common Mistakes to Avoid
- Incorrect Range: Ensure you specify the correct range in the formula. If the range is too large or incorrect, your count may be off.
- Color Codes: Using incorrect hex color codes can lead to inaccurate counts. Always verify the hex code of the color.
- Permission Issues: If your script doesn't work, ensure you have the necessary permissions. Sometimes, you may need to authorize the script.
- Non-Matching Colors: Be cautious about slight variations in color codes that can affect the count.
Troubleshooting Issues
If you encounter problems while counting colored cells, here are some tips to troubleshoot:
- Script Errors: Check the Apps Script editor for any error messages and ensure there are no typos in your code.
- Color Not Counting: Double-check the hex code of the color and ensure it matches exactly with the cell’s background color.
- No Output: If your formula returns an error or nothing at all, ensure that the range is set correctly and that you're using the right format.
Frequently Asked Questions
<div class="faq-section">
<div class="faq-container">
<h2>Frequently Asked Questions</h2>
<div class="faq-item">
<div class="faq-question">
<h3>Can I count multiple colors at once?</h3>
<span class="faq-toggle">+</span>
</div>
<div class="faq-answer">
<p>Unfortunately, the custom function only counts one color at a time. You will need to create multiple functions for different colors.</p>
</div>
</div>
<div class="faq-item">
<div class="faq-question">
<h3>Can I use this script in other Google Sheets?</h3>
<span class="faq-toggle">+</span>
</div>
<div class="faq-answer">
<p>Yes, you can copy the script to any Google Sheet. Just open the script editor and paste the code in the new document.</p>
</div>
</div>
<div class="faq-item">
<div class="faq-question">
<h3>What if my color changes and I need to count again?</h3>
<span class="faq-toggle">+</span>
</div>
<div class="faq-answer">
<p>The function will automatically update when you change the color of the cells within the specified range.</p>
</div>
</div>
</div>
</div>
Counting colored cells in Google Sheets not only enhances your data analysis skills but also helps you become more efficient in managing your spreadsheets. As you practice these steps and tips, you'll find your spreadsheet skills improving dramatically!
In summary, remember the importance of using accurate color codes, double-checking your ranges, and leveraging the custom script effectively. Don’t hesitate to explore further tutorials on Google Sheets to broaden your knowledge and skills!
<p class="pro-note">📝Pro Tip: Experiment with different scenarios to see how counting colored cells can simplify your data management!</p>