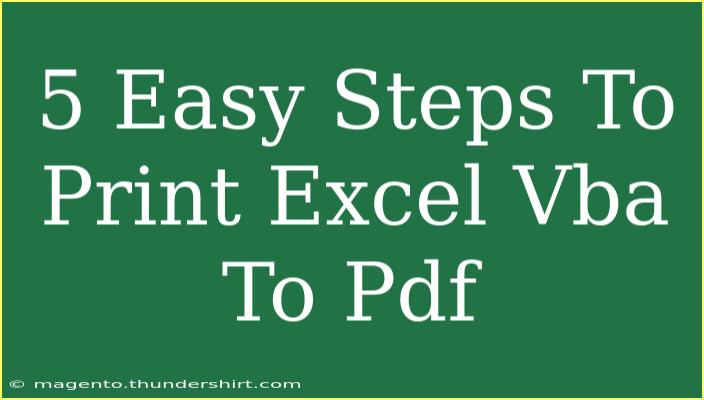Printing Excel VBA documents to PDF can be an essential skill for anyone who frequently works with Excel. Whether you are generating reports, invoices, or any other important documents, converting these to PDF format can ensure they are easily shared and retain their formatting. In this guide, we will walk you through 5 easy steps to print Excel VBA to PDF while also sharing helpful tips, common mistakes to avoid, and advanced techniques to enhance your skills. 📄✨
Step 1: Open Your Excel Workbook
Start by launching Excel and opening the workbook that you want to print as a PDF. Make sure the document is finalized and ready for sharing. This means checking for typos, ensuring all data is accurate, and the layout is presentable.
Step 2: Access the VBA Editor
Press ALT + F11 on your keyboard to access the Visual Basic for Applications (VBA) editor. This is where you can write and manage your code. If this is your first time, don’t worry; we will guide you through the next steps.
Step 3: Create a New Module
In the VBA editor, you’ll want to insert a new module. You can do this by right-clicking on any of the items in the Project Explorer (usually on the left-hand side). Then, select Insert > Module. This will create a blank module where you can write your VBA code.
Step 4: Write the Code
Now it’s time to write the code that will convert your Excel sheet to a PDF file. Below is a simple piece of code you can use:
Sub PrintToPDF()
Dim ws As Worksheet
Set ws = ThisWorkbook.Sheets("Sheet1") 'Change "Sheet1" to your sheet name
ws.ExportAsFixedFormat Type:=xlTypePDF, Filename:="C:\YourPath\YourFileName.pdf", Quality:=xlQualityStandard
End Sub
Make sure to replace "Sheet1" with the name of your sheet and adjust the file path and name in Filename: to suit your needs.
Key Points to Remember:
- The file path should be accessible, and you should have permission to save files in that location.
- If your file name has spaces, be sure to enclose it in quotes.
Step 5: Run the Code
Once you’ve entered the code, you need to run it to create your PDF. You can do this by placing your cursor inside the PrintToPDF subroutine and pressing F5 or clicking the "Run" button in the toolbar. Your Excel sheet should now save as a PDF in the specified location!
<p class="pro-note">🖨️ Pro Tip: Always check the generated PDF to ensure that all formatting and data are accurate!</p>
Helpful Tips and Advanced Techniques
Shortcuts for Efficiency
- Use keyboard shortcuts to speed up your work. For example,
CTRL + P opens the print dialog quickly.
- Familiarize yourself with Excel's built-in options for saving and exporting files, which can save you time in the long run.
Advanced Techniques
- If you are printing multiple sheets, consider looping through the sheets in the workbook and exporting them one by one.
- You can also customize the quality of the PDF output by changing
Quality:=xlQualityStandard to Quality:=xlQualityMinimum for smaller file sizes.
Common Mistakes to Avoid
- Incorrect file paths: Double-check your file paths when saving the PDF to avoid errors.
- Missing sheet names: Ensure you have the correct sheet name in your code. A common mistake is a typo or spaces.
- PDF not saving correctly: If you encounter issues, check your Excel settings and ensure no pop-ups are blocking the save.
Troubleshooting Issues
-
Error: "Run-time error 1004"
- This typically means the file path is incorrect. Make sure the folder exists before running the code.
-
PDF doesn’t look like the Excel document
- Adjust the print area in your Excel sheet, ensuring the content fits well on the page.
-
Can’t find saved PDF
- Check the specified directory again and ensure that you have permissions to save files in that folder.
<div class="faq-section">
<div class="faq-container">
<h2>Frequently Asked Questions</h2>
<div class="faq-item">
<div class="faq-question">
<h3>Can I specify the page range when printing to PDF?</h3>
<span class="faq-toggle">+</span>
</div>
<div class="faq-answer">
<p>Yes, you can specify page ranges in the ExportAsFixedFormat method by using the From and To parameters.</p>
</div>
</div>
<div class="faq-item">
<div class="faq-question">
<h3>What if my sheet has macros, will they work in the PDF?</h3>
<span class="faq-toggle">+</span>
</div>
<div class="faq-answer">
<p>No, macros and any other dynamic features will not function in the PDF. It will only capture the static content of the sheet.</p>
</div>
</div>
<div class="faq-item">
<div class="faq-question">
<h3>Can I print multiple sheets to a single PDF?</h3>
<span class="faq-toggle">+</span>
</div>
<div class="faq-answer">
<p>Yes, you can loop through the sheets and use the ExportAsFixedFormat method to save each one to the same PDF file.</p>
</div>
</div>
<div class="faq-item">
<div class="faq-question">
<h3>Is there a limit to the size of the PDF I can create?</h3>
<span class="faq-toggle">+</span>
</div>
<div class="faq-answer">
<p>Generally, there is no specific size limit imposed by Excel, but system limitations and available storage will apply.</p>
</div>
</div>
</div>
</div>
Recapping the key takeaways, we have navigated through 5 easy steps to print Excel VBA to PDF, emphasizing the importance of precise file paths and correct sheet names. Don’t hesitate to practice using these steps and consider exploring related tutorials to further enhance your skills in Excel VBA. Each PDF generated will be one step closer to making your reporting tasks efficient and stylish.
<p class="pro-note">🖥️ Pro Tip: Keep experimenting with your VBA scripts and learning more advanced techniques to maximize productivity!</p>