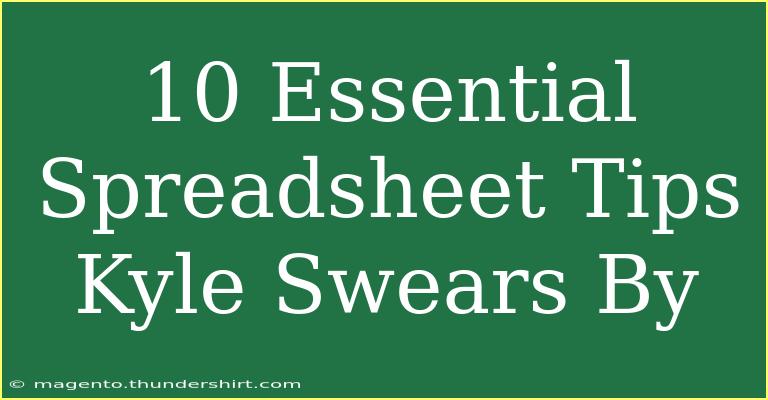Spreadsheets have become essential tools in our everyday lives, whether for personal budgeting, business analyses, or project tracking. Kyle, a spreadsheet aficionado, has honed some incredible tips that will elevate your spreadsheet game. Here, we’re diving into 10 essential spreadsheet tips that Kyle swears by. 🌟
1. Master Shortcuts for Efficiency ⌨️
Using keyboard shortcuts can drastically speed up your workflow. Rather than fumbling through menus, learn these key combinations:
- Ctrl + C: Copy
- Ctrl + V: Paste
- Ctrl + Z: Undo
- Ctrl + Y: Redo
- Ctrl + A: Select all
Memorizing these can help you save valuable time while working on your spreadsheets.
2. Use Conditional Formatting to Visualize Data
Conditional formatting allows you to automatically change the appearance of cells based on their values. This can help highlight trends or important data points in your spreadsheet.
To apply it:
- Select the cells you want to format.
- Go to
Format > Conditional formatting.
- Set your rules (like changing color based on value).
This feature is a game changer for presentations or when analyzing large datasets!
<p class="pro-note">💡Pro Tip: Use contrasting colors to make your key data pop!</p>
3. Leverage Data Validation for Better Input Control
Data validation helps you limit the type of data that can be entered into a cell. This is particularly useful for preventing errors in data entry:
- Select the cell(s) to validate.
- Click
Data > Data Validation.
- Choose the type of validation (e.g., list, number, text).
For instance, if you’re tracking project status, you might set a dropdown list of options like “Not Started”, “In Progress”, and “Completed”.
4. Harness the Power of Functions and Formulas
Functions and formulas allow you to perform calculations and analyze data quickly. Commonly used functions include:
- SUM(range): Adds a range of cells.
- AVERAGE(range): Computes the average of a range.
- IF(condition, value_if_true, value_if_false): Executes conditional statements.
Make it a habit to explore and utilize functions that can simplify your calculations, as they can save you a significant amount of time.
5. Create Dynamic Charts
Visual representation of data makes information more digestible. Creating dynamic charts is an easy way to display your data effectively.
Here’s how you can do it:
- Select your data.
- Go to
Insert > Chart.
- Choose the type of chart that suits your data best (line, bar, pie, etc.).
- Customize it for better clarity and aesthetics.
A well-made chart can easily communicate your data’s story at a glance! 📊
6. Use Named Ranges to Simplify Formulas
Named ranges make it easier to understand what a range of cells represents within your formulas. This can be especially helpful in large spreadsheets:
- Highlight the range of cells.
- Click on the name box (to the left of the formula bar) and give it a name.
- Use this name in your formulas instead of cell references.
For example, instead of using =SUM(A1:A10), you can use =SUM(Sales), if “Sales” is the named range. This makes your formulas more readable.
7. Take Advantage of Filters for Data Organization
Filtering is vital for managing large datasets. By applying filters, you can quickly narrow down the data that’s displayed based on certain criteria:
- Select your data range.
- Click on
Data > Filter.
- Use the dropdowns in the header row to filter by specific values.
This makes finding relevant information a breeze and can help you make more informed decisions.
8. Keep Your Spreadsheet Organized with Proper Formatting
A clean and organized spreadsheet is not only visually appealing, but it also makes data easier to read and comprehend. Here are a few tips:
- Use bold headers to indicate different sections.
- Align your text and numbers for a neat presentation.
- Color-code sections for easy identification of categories.
Consistent formatting can also help anyone reviewing your spreadsheet to grasp the information at a glance.
9. Collaborate in Real-Time
If you’re working with a team, leverage real-time collaboration features that many spreadsheet tools offer. This allows multiple users to edit and comment simultaneously, enhancing teamwork and communication.
To share your spreadsheet:
- Click on the
Share button.
- Enter the emails of your collaborators.
- Set permissions (view, edit, or comment).
By collaborating effectively, you can gather input and insights that can significantly improve your work! 🤝
10. Backup Regularly to Avoid Data Loss
No one likes to think about it, but data loss can occur due to system crashes or accidental deletions. Ensure that you regularly backup your spreadsheets to prevent losing precious information:
- Save your spreadsheet to a cloud service for automatic backups.
- Periodically save local copies to external drives.
Taking these precautions ensures your hard work remains secure.
Common Mistakes to Avoid
As you embark on your spreadsheet journey, avoid these common pitfalls:
- Ignoring updates: Keep your software up to date for the latest features.
- Overcomplicating formulas: Simple is often better. Break complex calculations into smaller, manageable steps.
- Neglecting to document: Make notes in your spreadsheets about what certain formulas or data represent, especially in collaborative settings.
Troubleshooting Issues
If you run into issues while using spreadsheets, here are some quick fixes:
- Formulas not calculating: Check that your formulas start with
= and that all parentheses are closed.
- Data not showing up: Ensure that filters are cleared, and you’re not hiding rows or columns unintentionally.
- Missing functions: Verify that you’re using the correct syntax for each function.
By addressing these issues promptly, you can keep your productivity flowing seamlessly.
<div class="faq-section">
<div class="faq-container">
<h2>Frequently Asked Questions</h2>
<div class="faq-item">
<div class="faq-question">
<h3>How can I recover unsaved spreadsheets?</h3>
<span class="faq-toggle">+</span>
</div>
<div class="faq-answer">
<p>Most spreadsheet programs have an AutoRecover feature that saves your work periodically. Check the recovery options under 'File'.</p>
</div>
</div>
<div class="faq-item">
<div class="faq-question">
<h3>What do I do if a formula returns an error?</h3>
<span class="faq-toggle">+</span>
</div>
<div class="faq-answer">
<p>Common errors include #VALUE!, #REF!, and #DIV/0!. Check your cell references and data types to troubleshoot.</p>
</div>
</div>
<div class="faq-item">
<div class="faq-question">
<h3>Can I use spreadsheets on my mobile device?</h3>
<span class="faq-toggle">+</span>
</div>
<div class="faq-answer">
<p>Yes, many spreadsheet applications offer mobile versions that allow you to view and edit your files on the go!</p>
</div>
</div>
</div>
</div>
Recapping these essential spreadsheet tips, we’ve looked at everything from mastering shortcuts to ensuring data integrity with validation and formatting. Don’t forget to apply these insights to elevate your efficiency! Explore further tutorials and hone your skills to get the most out of your spreadsheets.
<p class="pro-note">🎉Pro Tip: Always keep learning! Every spreadsheet offers an opportunity to refine your skills and discover new techniques.</p>