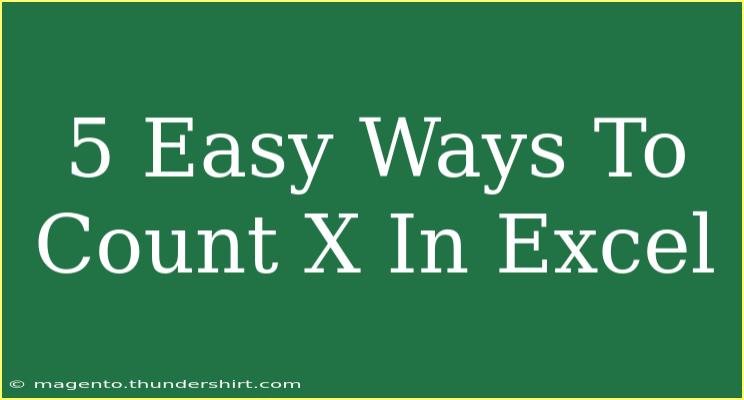Counting occurrences in Excel can be a game-changer, especially if you're dealing with large datasets. Whether you’re tracking inventory, analyzing survey results, or monitoring website traffic, knowing how to effectively count specific values can provide valuable insights. In this post, we will dive into five easy ways to count occurrences of 'X' in Excel, including tips, tricks, and common mistakes to avoid.
Why Counting Is Important in Excel
Counting is essential for data analysis. It allows users to:
- Identify trends 📈
- Make informed decisions 🧠
- Summarize data effectively
Whether you're managing a small dataset or handling extensive databases, mastering the counting techniques can streamline your workflow.
Method 1: Using the COUNT Function
The simplest way to count occurrences of a specific value in a range is by using the COUNT function. This function counts the number of cells that contain numbers. If you want to count occurrences of a specific text or condition, consider using the COUNTIF function instead.
COUNTIF Syntax
=COUNTIF(range, criteria)
Example
Suppose you have a list of products in column A, and you want to count how many times "X" appears in that column.
- Click on an empty cell where you want the result to display.
- Enter the formula:
=COUNTIF(A:A, "X")
- Press Enter.
Important Note
<p class="pro-note">Make sure the range (e.g., A:A) is appropriately set to encompass all data points you want to consider.</p>
Method 2: Utilizing the COUNTA Function
The COUNTA function counts all non-empty cells in a specified range. This can be helpful when you want to count all entries, including text.
COUNTA Syntax
=COUNTA(range)
Example
To count all non-empty cells in column A:
- Click on an empty cell.
- Enter the formula:
=COUNTA(A:A)
- Press Enter.
This gives you the total count of non-empty cells, not specifically "X".
Important Note
<p class="pro-note">Remember that COUNTA will count any non-empty cell, including numbers and text other than "X".</p>
Method 3: Counting Unique Values
If you're interested in counting how many unique entries of "X" exist in a range, you can use a combination of SUMPRODUCT and COUNTIF.
Formula
=SUMPRODUCT(1/COUNTIF(range, range&""))
Example
To count unique occurrences of "X" in column A:
- Click on an empty cell.
- Enter:
=SUMPRODUCT(1/COUNTIF(A:A, A:A&""))
- Press Enter.
Important Note
<p class="pro-note">This method works well for small to medium datasets but can slow down with very large ranges due to processing time.</p>
Method 4: Using Pivot Tables
Pivot Tables are a fantastic way to analyze data quickly. You can create a Pivot Table to count occurrences of "X" efficiently.
Steps to Create a Pivot Table
- Select your data range.
- Go to Insert > PivotTable.
- Choose where you want the Pivot Table to appear.
- In the Pivot Table Field List, drag the column with your data (where "X" appears) to the Rows area.
- Drag the same field to the Values area, and ensure it’s set to count.
This will give you a count of each unique entry, including "X".
Important Note
<p class="pro-note">Make sure to refresh your Pivot Table if your source data changes!</p>
Method 5: Advanced Filtering
If you want to filter out all instances of "X" and count them directly, you can use the Filter feature.
Steps to Filter and Count
- Click on the column header.
- Go to Data > Filter.
- Click the filter arrow in the header.
- Uncheck all, then check "X" and click OK.
- Excel will show only the rows that contain "X." You can easily see the count at the bottom right of Excel or count the visible cells.
Important Note
<p class="pro-note">You can also highlight the filtered cells to visually identify the occurrences!</p>
Common Mistakes to Avoid
- Incorrect Ranges: Ensure your ranges include all relevant data; otherwise, your count may be inaccurate.
- Misusing COUNT Function: Remember, COUNT only counts numbers, use COUNTIF for text.
- Ignoring Blanks: COUNTA counts all non-empty cells, which may include unintentional entries.
- Not Refreshing Pivot Tables: Always refresh your Pivot Table to update counts after modifying data.
- Assuming Case Sensitivity: COUNTIF is not case-sensitive, so it will count "x" and "X" as the same.
Troubleshooting Tips
- Formula Errors: Double-check the syntax and ensure there are no typos in your formulas.
- Unexpected Results: If the count seems off, verify your data for any unintended spaces or characters.
- Performance Issues: For very large datasets, consider limiting your range instead of using entire columns to improve performance.
<div class="faq-section">
<div class="faq-container">
<h2>Frequently Asked Questions</h2>
<div class="faq-item">
<div class="faq-question">
<h3>Can I count multiple criteria at once?</h3>
<span class="faq-toggle">+</span>
</div>
<div class="faq-answer">
<p>Yes! You can use the COUNTIFS function to count based on multiple criteria. For example: =COUNTIFS(range1, criteria1, range2, criteria2).</p>
</div>
</div>
<div class="faq-item">
<div class="faq-question">
<h3>Is it possible to count with wildcards?</h3>
<span class="faq-toggle">+</span>
</div>
<div class="faq-answer">
<p>Absolutely! You can use the wildcard characters ? (for a single character) and * (for multiple characters) with COUNTIF. For example: =COUNTIF(range, "X*").</p>
</div>
</div>
<div class="faq-item">
<div class="faq-question">
<h3>What if I want to count across multiple sheets?</h3>
<span class="faq-toggle">+</span>
</div>
<div class="faq-answer">
<p>You can use the COUNTIF function with references to other sheets. For example: =COUNTIF(Sheet1!A:A, "X") + COUNTIF(Sheet2!A:A, "X").</p>
</div>
</div>
<div class="faq-item">
<div class="faq-question">
<h3>Can I count unique values in a filtered dataset?</h3>
<span class="faq-toggle">+</span>
</div>
<div class="faq-answer">
<p>Yes! After filtering, use the SUBTOTAL function in combination with COUNTIF to count unique values in the visible dataset.</p>
</div>
</div>
</div>
</div>
In summary, counting occurrences in Excel can significantly enhance your data analysis. From basic functions like COUNTIF to advanced techniques involving Pivot Tables and filtering, there are numerous methods to achieve accurate counts. Experiment with these techniques in your spreadsheets to improve your skills and efficiency. The more you practice, the more confident you'll become.
<p class="pro-note">✨ Pro Tip: Don't hesitate to explore Excel's extensive functions; they can make your data management so much easier!</p>