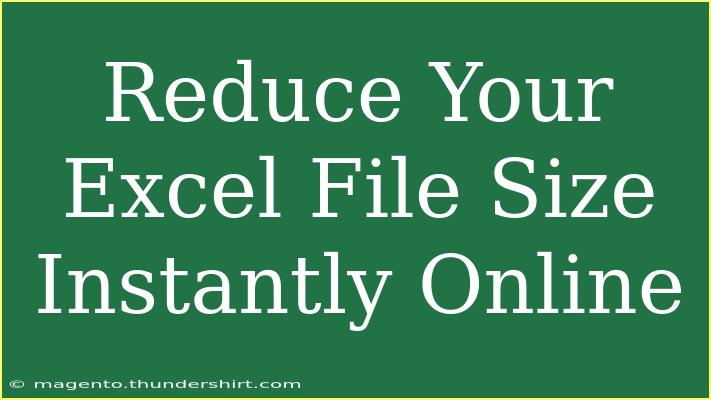Managing large Excel files can sometimes feel like a juggling act, especially when you're trying to share documents via email or upload them to cloud storage. A bloated Excel file can cause headaches, slow down your workflow, and make collaboration a pain. Luckily, there are a few effective techniques you can employ to reduce your Excel file size instantly, all online! In this blog post, we’ll dive into some handy tips, tricks, and advanced techniques to help you streamline your Excel files while avoiding common pitfalls.
Understanding Excel File Size
Before we jump into solutions, it’s essential to understand what can make your Excel files large. Here are the common culprits:
- Excessive Formatting: Overuse of colors, fonts, and cell styles can bloat your file.
- Unused Cells: Sometimes, deleted data or empty cells still take up space.
- Embedded Objects: Images and charts can inflate file sizes significantly.
- Formulas and Links: Complex formulas and external links can make Excel files heavier.
By identifying these factors, you can target specific areas for reduction.
Quick Tips for Reducing Excel File Size
Here are some immediate actions you can take to shrink your file size:
-
Remove Unused Cells:
Highlight and delete any rows or columns that are not in use. Excel can sometimes retain formatting in these cells, which increases file size.
-
Clear Formatting:
To remove unnecessary formatting, select the entire sheet (Ctrl + A), then right-click and choose "Clear Formats." This action will keep your data while stripping away excess styles.
-
Convert Formulas to Values:
If your data no longer needs formulas, consider converting them into values. This can drastically reduce size—simply copy the cells, right-click, and choose "Paste Special" -> "Values."
-
Compress Images:
If you have images in your workbook, compress them by selecting the image, then go to the "Format" tab and select "Compress Pictures." Opt for the lowest resolution that still looks acceptable.
-
Use Excel Online for Smaller File Sizes:
Utilizing Excel Online tends to create smaller files than desktop versions, making it easier to collaborate.
Advanced Techniques for File Size Reduction
If you're looking for more in-depth solutions, consider these advanced techniques:
1. Save as Binary Workbook
By saving your file in the binary format, you might experience significant size reduction. Here’s how to do it:
- Click on File > Save As.
- Choose Excel Binary Workbook (*.xlsb) from the file format drop-down.
2. Remove Hidden Data
Excel often contains hidden elements that contribute to file size. To remove them:
- Go to File > Info > Check for Issues > Inspect Document.
- Review the results and remove any hidden information, such as comments or personal information.
3. Use an Online File Compressor
There are various online tools available that can compress Excel files. Simply upload your document, and the tool will automatically reduce its size. Be sure to check file integrity after compression.
4. Split Large Worksheets
If you have extensive data in a single worksheet, consider splitting it into separate sheets. This segmentation can lead to a more manageable file size and easier navigation.
Common Mistakes to Avoid
Reducing file sizes can have its pitfalls. Here are some common mistakes and how to avoid them:
- Over-compressing Images: While it’s important to reduce image sizes, excessive compression can lead to quality loss. Balance is key!
- Not Backing Up Files: Always keep a backup of the original file before making significant changes. You never know when you might need the uncompressed version.
- Neglecting to Check Compatibility: Before sharing compressed files, ensure that the recipient can open the file format you've chosen.
Troubleshooting Common Issues
If you find that your Excel file is still larger than expected, try these troubleshooting techniques:
-
Investigate Link Dependencies:
External links can inflate your file size. Navigate to Data > Edit Links to see if any links are unneeded.
-
Check for Array Formulas:
Array formulas can take up considerable space. If you have them, see if they can be simplified or removed.
-
Examine Conditional Formatting:
Excessive use of conditional formatting can also lead to larger file sizes. Limiting its use or consolidating rules can help.
<div class="faq-section">
<div class="faq-container">
<h2>Frequently Asked Questions</h2>
<div class="faq-item">
<div class="faq-question">
<h3>How can I compress an Excel file online?</h3>
<span class="faq-toggle">+</span>
</div>
<div class="faq-answer">
<p>You can upload your Excel file to various online compression tools. They will automatically reduce the size and allow you to download the compressed version.</p>
</div>
</div>
<div class="faq-item">
<div class="faq-question">
<h3>What format should I save my Excel file in to reduce size?</h3>
<span class="faq-toggle">+</span>
</div>
<div class="faq-answer">
<p>Saving your Excel file as a Binary Workbook (.xlsb) can significantly reduce file size compared to the standard .xlsx format.</p>
</div>
</div>
<div class="faq-item">
<div class="faq-question">
<h3>Is it safe to use online tools for compressing files?</h3>
<span class="faq-toggle">+</span>
</div>
<div class="faq-answer">
<p>Most reputable online tools are secure; however, always ensure you're using trusted services to protect your data privacy.</p>
</div>
</div>
</div>
</div>
In conclusion, reducing your Excel file size can enhance your productivity and ease sharing with others. By implementing the tips and advanced techniques outlined above, you can manage your Excel files more effectively. Don't hesitate to explore these suggestions further and try them out in your next project!
<p class="pro-note">✨Pro Tip: Regularly check your Excel files for size optimization opportunities to maintain a smooth workflow!</p>