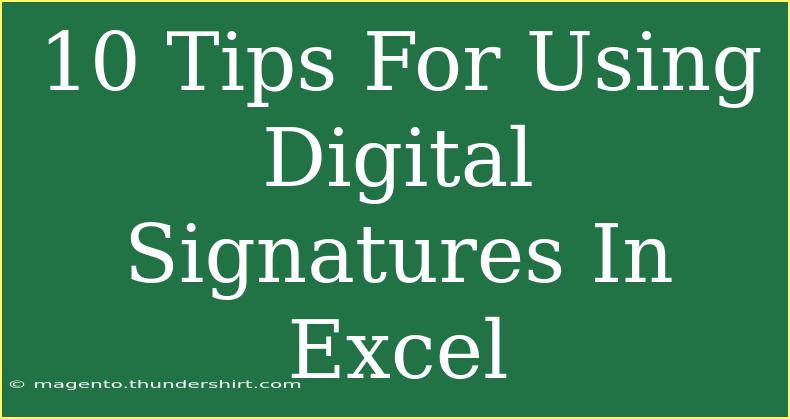Digital signatures are becoming increasingly important in our digital world, especially when it comes to documents and spreadsheets. Excel is a powerful tool that allows us to handle various data, and adding a digital signature can enhance its integrity and authenticity. Whether you're in a corporate setting, running a small business, or managing your personal finances, knowing how to effectively use digital signatures in Excel can make a world of difference. Let’s explore 10 tips that will help you harness the power of digital signatures effectively.
What is a Digital Signature?
A digital signature is a cryptographic mechanism that provides a way to ensure the authenticity and integrity of a digital document. When you sign an Excel file with a digital signature, it assures recipients that the document hasn't been tampered with and that it genuinely comes from you.
1. Understand the Basics of Digital Signatures 🖊️
Before you dive into using digital signatures in Excel, it’s essential to understand their purpose. Digital signatures provide proof of the origin and the integrity of the document. They use cryptographic techniques to bind your identity to the document, making it difficult for anyone to alter the file without detection.
2. Get a Digital Certificate
To create a digital signature, you will need a digital certificate. This certificate can be obtained from a Certificate Authority (CA) like VeriSign, GoDaddy, or your organization’s IT department.
Important note: Ensure that you choose a trusted CA to avoid security issues and ensure widespread recognition of your signature.
3. Create a Digital Signature in Excel
Creating a digital signature in Excel is straightforward:
- Open your Excel file.
- Go to the File tab and select Info.
- Click on Protect Workbook.
- Choose Add a Digital Signature.
- Follow the prompts to apply your digital certificate.
This process will bind your signature to the workbook, making it tamper-proof.
4. Keep Your Digital Certificate Secure 🔒
Your digital certificate is as valuable as your physical signature. Store it in a secure location and make sure that only authorized individuals have access to it. Consider using password protection for added security.
5. Know When to Use a Digital Signature
Digital signatures should be used in instances where the authenticity of the document is crucial. Examples include:
- Financial reports
- Contracts
- Official communications
By using digital signatures in these scenarios, you enhance the credibility of your documents.
6. Verify Signatures Received from Others ✅
If you receive an Excel file with a digital signature, you can verify it. Here’s how:
- Open the signed workbook.
- Go to the File tab and select Info.
- Look for a message stating that the signature is valid or invalid.
This verification process adds an extra layer of trust before you proceed with any actions based on the document.
7. Use Digital Signatures for Multiple Worksheets
You can sign individual worksheets within an Excel file or the entire workbook. To do this, simply follow the steps of signing outlined in tip #3 for each worksheet you wish to protect. Remember, signing the entire workbook provides a more comprehensive protection level.
8. Troubleshoot Common Issues 🛠️
Sometimes, you may run into issues while using digital signatures. Here are a few common problems and how to address them:
- Invalid Signature: Ensure that the certificate used is still valid and has not expired.
- Signature Not Recognized: The recipient may not have access to your certificate. Consider sending a copy of your certificate if necessary.
9. Stay Compliant with Regulations 📜
Depending on your industry, there may be regulations governing the use of digital signatures. Ensure you are compliant with applicable laws such as GDPR or eIDAS in Europe. Familiarize yourself with the standards that pertain to your business or sector.
10. Explore Advanced Techniques
For advanced users, Excel offers features like automating digital signatures through macros or utilizing third-party applications for enhanced functionality. These techniques can save time and ensure more robust security measures are in place.
FAQs
<div class="faq-section">
<div class="faq-container">
<h2>Frequently Asked Questions</h2>
<div class="faq-item">
<div class="faq-question">
<h3>What is the difference between a digital signature and an electronic signature?</h3>
<span class="faq-toggle">+</span>
</div>
<div class="faq-answer">
<p>A digital signature is a specific type of electronic signature that uses cryptographic methods for validation, ensuring greater security and authenticity.</p>
</div>
</div>
<div class="faq-item">
<div class="faq-question">
<h3>Can I use a digital signature for multiple Excel files?</h3>
<span class="faq-toggle">+</span>
</div>
<div class="faq-answer">
<p>Yes, you can use your digital signature on as many Excel files as needed, as long as you maintain control of your digital certificate.</p>
</div>
</div>
<div class="faq-item">
<div class="faq-question">
<h3>What should I do if my digital signature isn't recognized?</h3>
<span class="faq-toggle">+</span>
</div>
<div class="faq-answer">
<p>Check if your digital certificate is valid and hasn’t expired. Also, ensure that the recipient's software recognizes the CA that issued your certificate.</p>
</div>
</div>
</div>
</div>
In conclusion, using digital signatures in Excel is essential for maintaining the integrity of your documents. By following these tips, you will not only enhance security but also improve trust in the documents you share with others. So, embrace the power of digital signatures and explore more related tutorials to strengthen your skillset!
<p class="pro-note">✍️Pro Tip: Keep experimenting with different digital signature methods to find the one that best fits your needs!💡</p>