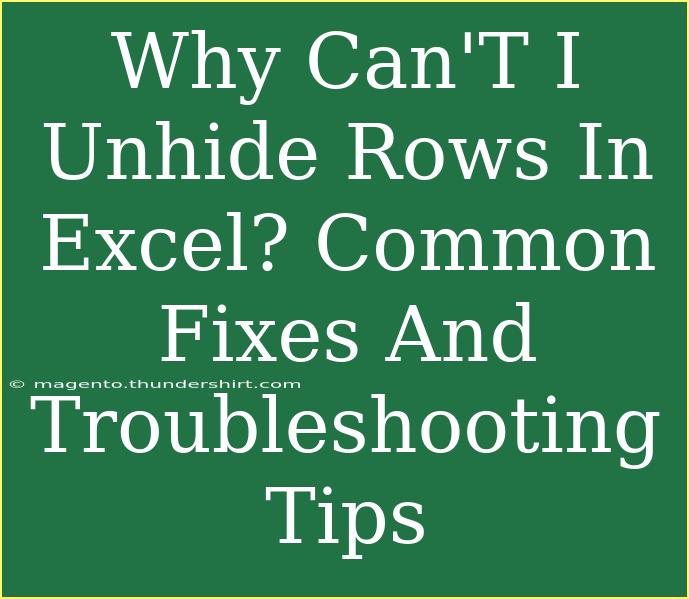Have you ever found yourself staring at an Excel worksheet, scratching your head because certain rows seem to have disappeared? 😩 If you’re struggling to unhide rows in Excel, you’re not alone! This issue can arise due to several reasons, and sometimes it's just a matter of a few clicks away. In this post, we’ll explore effective solutions, helpful tips, common mistakes to avoid, and troubleshooting techniques to ensure your rows are back in action. Let's dive in!
Understanding Why Rows Might Be Hidden
Rows in Excel can be hidden for various reasons. Sometimes, it's intentional, like when you're preparing a presentation and want to focus on specific data without distractions. Other times, it can happen accidentally or due to formatting settings. Here are some common reasons why you might face issues un-hiding rows:
- Manual Hiding: Rows might have been hidden manually by a user for clarity.
- Filters: If you are using filters in your dataset, some rows may be filtered out and not visible.
- Groupings: Excel allows users to group rows or columns, which may hide certain rows.
- Row Height: Sometimes the row height is set to 0, making it seem like the rows are hidden.
Understanding these potential issues can help you troubleshoot effectively.
How to Unhide Rows in Excel
Now that we’ve set the stage, let’s get to the main event! Here’s a step-by-step guide on how to unhide rows in Excel:
Method 1: Using the Mouse
- Select Rows: Click and drag to select the rows around the hidden ones. For example, if row 4 is hidden, select rows 3 and 5.
- Right-Click: Right-click on the selection.
- Choose Unhide: From the context menu, click on the "Unhide" option.
Method 2: Using the Ribbon
- Select Rows: Highlight the rows on either side of the hidden rows.
- Home Tab: Go to the “Home” tab on the ribbon.
- Format Button: Click on the “Format” dropdown in the “Cells” group.
- Unhide Rows: Choose “Hide & Unhide” and then click on “Unhide Rows.”
Method 3: Adjusting Row Height
If you suspect that the rows are hidden due to height settings, follow these steps:
- Select Rows: Highlight the rows surrounding the hidden area.
- Right-Click: Right-click on the selected area.
- Row Height: Choose “Row Height.”
- Set Height: Enter a suitable height (like 15 or 20) and click “OK.”
Method 4: Checking for Filters
If you're using filters and can't see certain rows, here's what to do:
- Clear Filters: Go to the “Data” tab on the ribbon.
- Click on Clear: Click on “Clear” in the “Sort & Filter” group to reset your filters.
Method 5: Grouped Rows
If rows are grouped, you can ungroup them like this:
- Expand Groups: Look for the small "+" sign on the left side of the worksheet next to the grouped rows.
- Click the "+": Clicking it will unhide the grouped rows.
Method 6: Checking for Conditional Formatting
Sometimes conditional formatting can cause display issues. Here’s how to address it:
- Select Area: Select the entire sheet by clicking the corner button at the top left.
- Conditional Formatting: Go to “Home” > “Conditional Formatting” > “Clear Rules” > “Clear Rules from Entire Sheet.”
Common Mistakes to Avoid
While trying to unhide rows in Excel, you might stumble upon certain pitfalls. Here are some mistakes to avoid:
- Assuming All Rows Are Unhidden: Just because you unhide one section doesn’t mean others are also visible. Always double-check.
- Not Saving Changes: If you make changes to unhide rows but forget to save, you will lose those adjustments!
- Ignoring Filters: Always check if filters are applied. Filters can mask rows, leading to confusion.
Troubleshooting Tips
If you’re still having trouble, consider these troubleshooting techniques:
- Check for Freeze Panes: If rows are frozen, you might be unable to see other rows. Go to “View” and click on “Freeze Panes” to unfreeze.
- Restart Excel: Sometimes, a simple restart can resolve unexplainable issues.
- Update Excel: Ensure that you’re using the latest version of Excel to benefit from recent fixes.
Examples of Practical Usage
Understanding how to unhide rows effectively is not just a tech-savvy skill; it can have tangible benefits in your workflow. For instance, when you're working on financial statements, being able to unhide detailed rows can unveil crucial data for analysis. Similarly, if you're preparing a report, unhiding rows can reveal supporting details necessary for a clear presentation.
Frequently Asked Questions
<div class="faq-section">
<div class="faq-container">
<h2>Frequently Asked Questions</h2>
<div class="faq-item">
<div class="faq-question">
<h3>Why can’t I see hidden rows after unhiding?</h3>
<span class="faq-toggle">+</span>
</div>
<div class="faq-answer">
<p>Make sure there are no filters applied and check if the rows are set to a height of zero.</p>
</div>
</div>
<div class="faq-item">
<div class="faq-question">
<h3>Can I unhide multiple rows at once?</h3>
<span class="faq-toggle">+</span>
</div>
<div class="faq-answer">
<p>Yes, you can select multiple rows and unhide them simultaneously using the methods mentioned above.</p>
</div>
</div>
<div class="faq-item">
<div class="faq-question">
<h3>Does hiding rows affect calculations in Excel?</h3>
<span class="faq-toggle">+</span>
</div>
<div class="faq-answer">
<p>No, hidden rows are still included in calculations unless you are using subtotal or similar functions which only consider visible cells.</p>
</div>
</div>
<div class="faq-item">
<div class="faq-question">
<h3>Can I use a shortcut to unhide rows?</h3>
<span class="faq-toggle">+</span>
</div>
<div class="faq-answer">
<p>Yes, you can select the rows around the hidden ones and press <strong>Ctrl + Shift + 9</strong> to unhide them.</p>
</div>
</div>
</div>
</div>
In conclusion, dealing with hidden rows in Excel can sometimes feel frustrating, but with the right techniques, you can easily resolve these issues. Remember to use the various methods we've discussed, be aware of common mistakes, and follow troubleshooting tips to enhance your Excel experience. Practice makes perfect, so don’t hesitate to explore these methods further. Happy Excel-ing!
<p class="pro-note">💡Pro Tip: Always keep your data organized and review your filter settings regularly to prevent confusion when working with large datasets.</p>