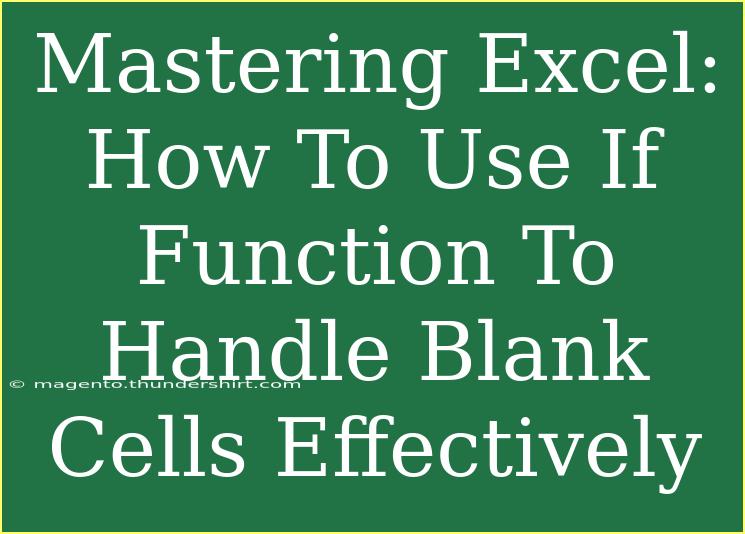Excel is a powerhouse of functionalities that can help you analyze data, create reports, and ultimately make informed decisions. One of the most powerful yet often underutilized features in Excel is the IF function. Mastering this tool can enhance your data management significantly, especially when dealing with blank cells. 🧐
In this post, we will explore how to effectively use the IF function to handle blank cells in Excel. We’ll walk you through helpful tips, provide shortcuts, and share advanced techniques for handling data more efficiently. Additionally, we'll delve into common mistakes to avoid, and troubleshoot issues you may encounter while using this function.
Understanding the IF Function
The IF function in Excel is a conditional function that enables users to perform logical tests. It checks if a condition is true or false and returns different values based on the result. The basic syntax is as follows:
=IF(logical_test, value_if_true, value_if_false)
Here's a quick breakdown:
- logical_test: This is the condition you want to evaluate.
- value_if_true: This is the value that will be returned if the condition is true.
- value_if_false: This value is returned if the condition is false.
Handling Blank Cells
When using the IF function, it's essential to manage blank cells effectively. If you're dealing with datasets where some cells might be empty, your formulas can return unwanted errors or misleading results. Here’s how to handle blank cells with the IF function.
Step 1: Check for Blank Cells
To check if a cell is blank, you can use the ISBLANK function nested within your IF function:
=IF(ISBLANK(A1), "Cell is empty", "Cell has value")
In this formula:
- If cell A1 is blank, it returns "Cell is empty."
- If A1 has a value, it returns "Cell has value."
Step 2: Replace Blank Cells with a Default Value
To avoid confusion in your analysis, you might want to replace blank cells with a default value like "N/A" or zero:
=IF(ISBLANK(A1), "N/A", A1)
This formula will return "N/A" for any blank cells and the actual value for non-blank cells.
Advanced Techniques with IF Function
Now that you’re comfortable with the basics, let’s elevate your Excel game with advanced techniques.
Step 3: Nested IF Functions
You can nest multiple IF functions to handle more complex conditions. For instance, if you want to categorize sales performance:
=IF(A1 > 1000, "Excellent", IF(A1 > 500, "Good", "Needs Improvement"))
Here, it categorizes based on the value in cell A1.
Step 4: Combining IF with Other Functions
You can also combine IF with other functions like SUM, AVERAGE, and COUNT. For instance, to count blank cells in a range, you can combine COUNTBLANK with IF:
=IF(COUNTBLANK(A1:A10) > 0, "There are blank cells", "No blank cells found")
Common Mistakes to Avoid
- Not Handling Blank Cells: Failing to check for blank cells can lead to errors or incorrect calculations.
- Too Many Nested IFs: While nesting is powerful, overdoing it can make your formula complex and hard to manage. Aim for clarity!
- Forgetting Parentheses: Incorrect placement of parentheses can lead to formula errors. Always double-check your syntax.
Troubleshooting Issues
If your IF function isn’t behaving as expected, consider the following troubleshooting tips:
- Check Your Data Type: Ensure that the cells you are evaluating contain the expected data types (numbers, text, etc.).
- Use Excel Error Checking: Excel offers built-in error checking that can guide you on what might be wrong.
- Formula Auditing Tools: Use the Formula Auditing tools in Excel to trace and fix errors.
Example Scenarios for Practical Application
Imagine you're managing a sales report with some missing data. Using the IF function effectively can help you draw actionable insights. Here's how you might apply the techniques discussed:
- Sales Report: You have a column for sales figures. Use IF to categorize sales performance while accounting for any blank entries.
- Survey Responses: In a survey dataset, you might want to analyze responses while replacing blanks with "No Response."
- Inventory Management: Keep track of stock levels and easily identify which items have no current inventory.
Frequently Asked Questions
<div class="faq-section">
<div class="faq-container">
<h2>Frequently Asked Questions</h2>
<div class="faq-item">
<div class="faq-question">
<h3>How do I check multiple conditions with IF?</h3>
<span class="faq-toggle">+</span>
</div>
<div class="faq-answer">
<p>You can use the AND or OR functions within your IF function to check multiple conditions, like this:
=IF(AND(A1 > 100, A1 < 200), "Value is between 100 and 200", "Out of range").</p>
</div>
</div>
<div class="faq-item">
<div class="faq-question">
<h3>What happens if a cell contains a formula that returns a blank?</h3>
<span class="faq-toggle">+</span>
</div>
<div class="faq-answer">
<p>The ISBLANK function will return FALSE, as the cell is not empty, just displaying no value. To handle this, you may need to check for empty strings (""), as well.</p>
</div>
</div>
<div class="faq-item">
<div class="faq-question">
<h3>Can I use IF with other formulas?</h3>
<span class="faq-toggle">+</span>
</div>
<div class="faq-answer">
<p>Absolutely! You can combine IF with functions like SUM, AVERAGE, COUNT, and more to create powerful analyses and insights.</p>
</div>
</div>
</div>
</div>
As we wrap up, remember the power of the IF function and how it can make your data handling more effective, especially when dealing with blank cells. Don’t hesitate to experiment with nested IFs and combine them with other functions to truly harness Excel’s capabilities. 🛠️
Keep practicing these techniques, and soon enough, you’ll find that your data management becomes smoother and much more insightful. For those of you who are hungry for more knowledge, dive deeper into other Excel tutorials available here.
<p class="pro-note">💡Pro Tip: Don’t shy away from utilizing Excel's help features; they can guide you through complex functions!</p>