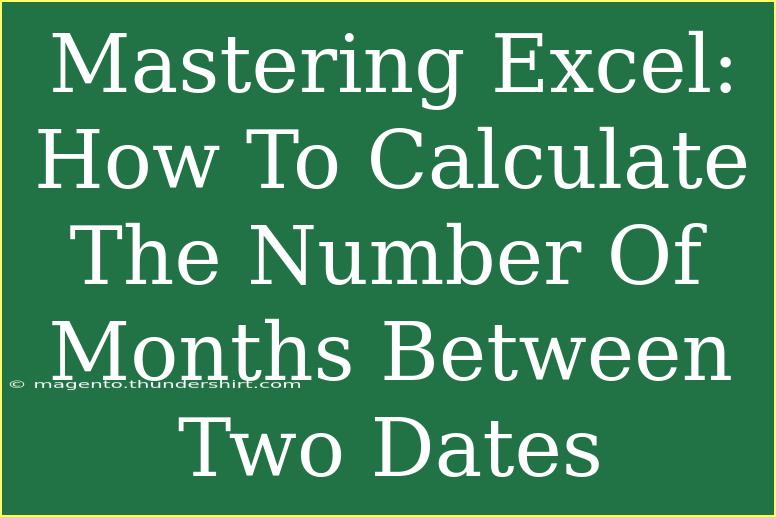Calculating the number of months between two dates in Excel can be a straightforward task, yet many users still stumble upon the nuances involved. Whether you’re managing budgets, planning events, or analyzing data trends, knowing how to perform this calculation effectively is key. In this guide, we’ll break down the steps, share useful tips, address common mistakes, and answer frequently asked questions to help you master this essential Excel skill. 🎉
Understanding Excel Date Functions
Before diving into how to calculate the number of months between two dates, it’s vital to have a basic understanding of how Excel handles dates. Excel considers dates as serial numbers starting from January 1, 1900. This means that any date you input is converted to a number, making it possible to perform calculations based on those dates.
Common Date Functions in Excel
Here are some key functions you’ll often use with dates in Excel:
- DATEDIF: This function calculates the difference between two dates in days, months, or years.
- YEARFRAC: This function calculates the difference between two dates and returns the result as a decimal, indicating the year fraction.
- EDATE: This function can add or subtract a specified number of months to a date.
Steps to Calculate Months Between Two Dates
Using the DATEDIF Function
The DATEDIF function is one of the most effective ways to calculate the months between two dates. Here’s a step-by-step tutorial:
-
Open Excel and enter your two dates in two separate cells.
- For example, enter
01/01/2022 in cell A1 and 12/31/2023 in cell B1.
-
Select an empty cell where you want to display the result of the months difference.
-
Type the formula as follows:
=DATEDIF(A1, B1, "m")
- This will return the total number of complete months between the two dates.
-
Press Enter to get the result. You should see the number of months calculated.
Example Table
To illustrate this with some examples, here’s a simple table:
<table>
<tr>
<th>Start Date</th>
<th>End Date</th>
<th>Months Difference</th>
</tr>
<tr>
<td>01/01/2022</td>
<td>12/31/2023</td>
<td>=DATEDIF(A1, B1, "m") => 23</td>
</tr>
<tr>
<td>06/15/2021</td>
<td>11/10/2021</td>
<td>=DATEDIF(A2, B2, "m") => 4</td>
</tr>
</table>
Using YEARFRAC and Rounding
If you need a more granular understanding (like including partial months), you can utilize the YEARFRAC function combined with some math.
- In an empty cell, use this formula:
=YEARFRAC(A1, B1) * 12
- Use the ROUND function if you want a whole number:
=ROUND(YEARFRAC(A1, B1) * 12, 0)
Important Notes
<p class="pro-note">When using the DATEDIF function, remember that if the start date is later than the end date, Excel will return an error. Always ensure your dates are entered correctly!</p>
Common Mistakes to Avoid
- Incorrect Date Format: Ensure your dates are recognized by Excel as date formats, not text.
- Using the Wrong Function: Avoid using functions that may not give the desired results. For instance, using simple subtraction will give you a difference in days, not months.
- Confusing Year and Month Calculations: Be clear whether you need complete months or any part of the month included. DATEDIF’s "m" option gives only complete months.
Troubleshooting Tips
- Check Date Formatting: If you're getting errors, check your cell formatting (you can do this by right-clicking on the cell and selecting 'Format Cells').
- Error Messages: If DATEDIF returns an error, verify the order of your dates. The start date must be earlier than the end date.
- Use Excel Help: Don’t hesitate to use Excel's built-in help feature for further assistance!
<div class="faq-section">
<div class="faq-container">
<h2>Frequently Asked Questions</h2>
<div class="faq-item">
<div class="faq-question">
<h3>Can I calculate the number of months without using DATEDIF?</h3>
<span class="faq-toggle">+</span>
</div>
<div class="faq-answer">
<p>Yes, you can use the YEARFRAC function and then multiply by 12 to get the number of months.</p>
</div>
</div>
<div class="faq-item">
<div class="faq-question">
<h3>What if the start date is after the end date?</h3>
<span class="faq-toggle">+</span>
</div>
<div class="faq-answer">
<p>If the start date is after the end date, DATEDIF will return an error. Ensure your dates are in the correct order.</p>
</div>
</div>
<div class="faq-item">
<div class="faq-question">
<h3>How do I include partial months in the calculation?</h3>
<span class="faq-toggle">+</span>
</div>
<div class="faq-answer">
<p>You can use the YEARFRAC function and multiply the result by 12 to account for partial months.</p>
</div>
</div>
<div class="faq-item">
<div class="faq-question">
<h3>Is there a quick way to check if my date format is correct?</h3>
<span class="faq-toggle">+</span>
</div>
<div class="faq-answer">
<p>Click on the cell and look at the formula bar; it should display the date in a recognizable format.</p>
</div>
</div>
</div>
</div>
In summary, calculating the number of months between two dates in Excel is an essential skill that can save you time and improve your data analysis tasks. By mastering the DATEDIF and YEARFRAC functions, you’ll not only enhance your Excel proficiency but also streamline your workflow.
So why not practice today? Try calculating the months between some significant dates in your life, like birthdays or anniversaries. You'll be amazed at how handy this skill can be! And don’t forget to explore our other tutorials for further learning.
<p class="pro-note">✨Pro Tip: Practice using the functions on a variety of date pairs to become more comfortable with their behavior!</p>