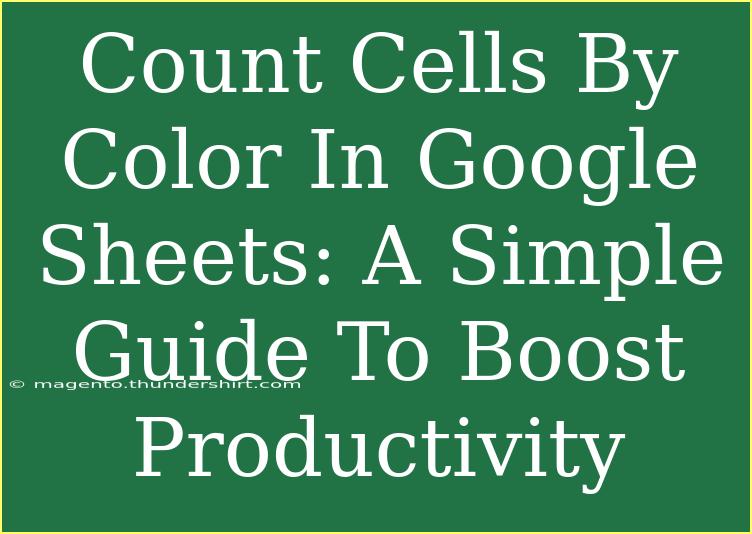If you've ever found yourself staring at a colorful Google Sheets document and wondered how to quickly tally up cells based on their background color, you’re not alone! 💼 This handy guide will walk you through the process of counting colored cells, improving your productivity in no time. With a few straightforward steps, some useful tips, and common mistakes to avoid, you'll be a pro at using this feature effectively.
Understanding the Basics of Counting Cells by Color
Before diving into the mechanics, let's clarify what counting cells by color entails. In Google Sheets, while there is no built-in function to count cells based solely on color, it can be achieved using a combination of scripts and formulas. This feature is beneficial in various scenarios, such as keeping track of task statuses, categorizing data visually, or summarizing information without manually sifting through colored cells.
How to Count Cells by Color in Google Sheets
Step 1: Set Up Your Google Sheet
Before implementing the counting, make sure your sheet is organized. Here’s a simple example of how your data could look:
| Task |
Status |
| Task 1 |
✅ Completed |
| Task 2 |
🚫 In Progress |
| Task 3 |
✅ Completed |
| Task 4 |
🚫 In Progress |
| Task 5 |
✅ Completed |
Step 2: Apply Background Colors
Assign different background colors to your cells based on their status. For example:
- Green for completed tasks
- Yellow for in-progress tasks
- Red for not started tasks
This color-coding helps to quickly visualize the data.
Step 3: Use Google Apps Script
To count the cells by color, you'll need to use a script. Follow these steps:
- Open your Google Sheet.
- Click on
Extensions in the top menu.
- Select
Apps Script.
- In the script editor, delete any code in the script editor and paste the following code:
function countColoredCells(range, color) {
var sheet = SpreadsheetApp.getActiveSpreadsheet().getActiveSheet();
var cells = sheet.getRange(range);
var bgColor = color.toLowerCase();
var count = 0;
for (var i = 1; i <= cells.getNumRows(); i++) {
for (var j = 1; j <= cells.getNumColumns(); j++) {
if (cells.getCell(i, j).getBackgroundColor().toLowerCase() === bgColor) {
count++;
}
}
}
return count;
}
- Save the script by clicking on the disk icon and give it an appropriate name.
- Close the Apps Script tab to return to your sheet.
Step 4: Use the Custom Function
You can now use your new function in the sheet. Simply type:
=countColoredCells("A2:A6", "#00ff00")
Replace A2:A6 with the range of cells you wish to analyze, and #00ff00 with the hex code of the background color you want to count.
Step 5: Check Your Results
After inputting the function, press Enter. You should now see the count of the specified colored cells in your designated cell! 🎉
Helpful Tips and Shortcuts
- Know Your Hex Colors: Use an online tool to find out the exact hex codes for the colors you've used. This will ensure accuracy in counting.
- Use Conditional Formatting: If you often change the colors based on specific conditions, consider using conditional formatting, so your cells automatically change color based on values.
- Create a Summary Table: For better clarity, create a summary table beside your data that outlines the total counts of each colored category.
Common Mistakes to Avoid
- Using Incorrect Color Codes: Double-check the hex codes for accuracy.
- Not Refreshing the Function: If you change colors, you may need to refresh or re-enter the formula to get updated counts.
- Ignoring Permissions: If you share your sheet with others, ensure they have access to run the script too.
Troubleshooting Issues
- Function Returns Zero: This may indicate that the hex code doesn’t match the background color or that the specified range has no cells of that color.
- Script Errors: Double-check for any syntax errors in the script you copied; even a small typo can cause issues.
<div class="faq-section">
<div class="faq-container">
<h2>Frequently Asked Questions</h2>
<div class="faq-item">
<div class="faq-question">
<h3>Can I count cells with multiple colors in one function?</h3>
<span class="faq-toggle">+</span>
</div>
<div class="faq-answer">
<p>No, you’ll need to run separate functions for each color you want to count.</p>
</div>
</div>
<div class="faq-item">
<div class="faq-question">
<h3>Will this work with conditional formatting?</h3>
<span class="faq-toggle">+</span>
</div>
<div class="faq-answer">
<p>Yes, but you need to ensure the actual background colors are being recognized, which may require knowing their hex values.</p>
</div>
</div>
<div class="faq-item">
<div class="faq-question">
<h3>How do I find the hex code for my cell color?</h3>
<span class="faq-toggle">+</span>
</div>
<div class="faq-answer">
<p>You can use online color picker tools or right-click on the cell, select 'Format cells', and find the background color properties.</p>
</div>
</div>
</div>
</div>
By following these steps, you'll be equipped to count cells based on color in Google Sheets like a pro! 🥳 The process not only streamlines your data management but also adds a splash of visual organization to your work.
To recap, remember to organize your data, apply the necessary colors, utilize the Google Apps Script to create your custom function, and watch your productivity skyrocket! Practice using this method regularly and explore additional tutorials to deepen your understanding.
<p class="pro-note">🌟Pro Tip: Experiment with different ranges and colors to find the best visual representation for your data! 🌈</p>