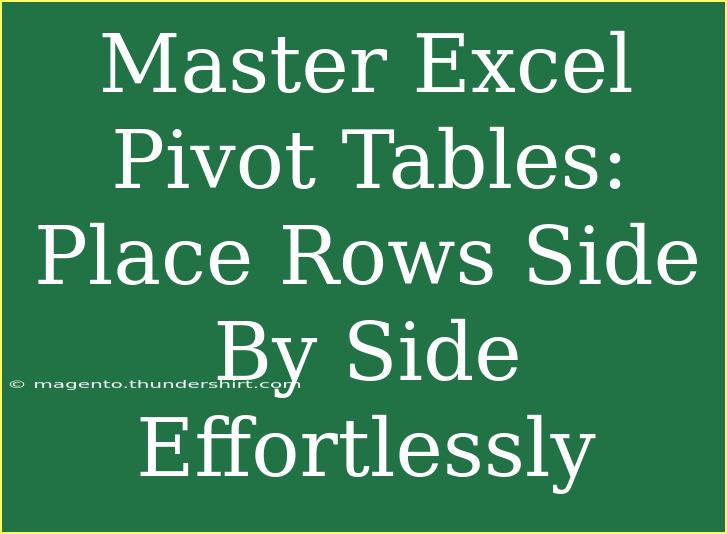Excel is a powerhouse when it comes to data management and analysis, and one of its most impressive features is the Pivot Table. Pivot Tables allow you to summarize large amounts of data in a clear and concise manner, enabling you to visualize insights in a way that's both accessible and easy to understand. Today, we’re diving into how to master Excel Pivot Tables and specifically how to place rows side by side effortlessly. 🧩
Understanding Pivot Tables
Before we jump into the details of placing rows side by side, let's ensure we grasp what Pivot Tables are and why they are essential. Pivot Tables can quickly aggregate, compare, and analyze data from your spreadsheets without needing complex formulas.
Benefits of Using Pivot Tables:
- Quick Data Summary: Instantly summarize large datasets.
- Dynamic: Easily change the view by dragging and dropping fields.
- Visual Insights: Great for visualizing comparisons, trends, and totals.
- Efficiency: Saves time compared to traditional data management methods.
Setting Up Your Pivot Table
To place rows side by side in a Pivot Table, first, you need to create your Pivot Table:
- Select Your Data: Highlight the data you want to analyze.
- Insert Pivot Table: Go to the Insert tab on the ribbon and select Pivot Table.
- Choose Location: Decide whether to place it in a new worksheet or the existing one.
- Click OK: This will generate the Pivot Table Field List on the right side of your screen.
Placing Rows Side by Side
Now that you have your Pivot Table set up, let's explore how to effectively place rows side by side.
- Drag Fields to Rows Area: Take the first data field you want to analyze and drag it to the Rows area in the Pivot Table Field List.
- Add Additional Fields: Drag the second field you want to appear side by side into the Rows area below the first one.
- Use the Values Area: For each row, you can also drag relevant numerical fields to the Values area to perform calculations, such as summation or averaging.
- Adjust Layout: Click on the Pivot Table, go to the Design tab, and choose Report Layout. From there, select Show in Tabular Form. This will display your rows side by side, making comparisons easier.
Example Scenario
Suppose you have sales data for different products over several months. By placing the product names and months in the Rows section, and the total sales in the Values section, you can create a side-by-side view that allows you to compare sales trends easily.
| Product |
January |
February |
March |
| A |
$200 |
$300 |
$250 |
| B |
$150 |
$350 |
$400 |
| C |
$300 |
$450 |
$500 |
This layout allows you to spot trends at a glance!
Common Mistakes to Avoid
When working with Pivot Tables, especially when trying to place rows side by side, it's easy to make a few common mistakes:
- Not Updating Data: Always refresh your Pivot Table after making changes to your source data. Right-click on the Pivot Table and select Refresh.
- Incorrect Field Placement: Ensure you're dragging the correct fields to the right areas. If you accidentally place a field in the wrong area, it can lead to inaccurate data representation.
- Overcomplicating Layouts: Keep it simple! Too much data in a single Pivot Table can overwhelm the viewer. Stick to the most relevant fields for clarity.
Troubleshooting Issues
If you encounter problems while setting up your Pivot Table, here are some solutions:
- Data Not Summarizing Correctly: Ensure that your data is in a proper tabular format, with headers that do not contain empty cells.
- Blank Rows: If you see blanks in your Pivot Table, it’s likely due to missing data in your source. Check your dataset for any gaps.
- Field Not Showing: If a field isn’t showing up, confirm that it’s in the source data range defined during Pivot Table creation.
Tips and Shortcuts for Efficiency
- Use Slicers: Slicers make it easy to filter your data visually. Insert them from the Insert tab.
- Grouping Data: You can group dates (like months) directly within the Pivot Table for more straightforward analysis.
- Save a Template: If you frequently use Pivot Tables, create a template with your preferred layout for quick access.
<div class="faq-section">
<div class="faq-container">
<h2>Frequently Asked Questions</h2>
<div class="faq-item">
<div class="faq-question">
<h3>How do I refresh my Pivot Table?</h3>
<span class="faq-toggle">+</span>
</div>
<div class="faq-answer">
<p>Right-click anywhere in the Pivot Table and select "Refresh" to update the data from the source.</p>
</div>
</div>
<div class="faq-item">
<div class="faq-question">
<h3>Can I change the format of my data in a Pivot Table?</h3>
<span class="faq-toggle">+</span>
</div>
<div class="faq-answer">
<p>Yes! You can change the format by right-clicking on any value and choosing "Value Field Settings" for different calculation options.</p>
</div>
</div>
<div class="faq-item">
<div class="faq-question">
<h3>How do I remove a field from my Pivot Table?</h3>
<span class="faq-toggle">+</span>
</div>
<div class="faq-answer">
<p>Simply uncheck the box next to the field in the Pivot Table Field List.</p>
</div>
</div>
<div class="faq-item">
<div class="faq-question">
<h3>What if my Pivot Table looks different from the tutorial?</h3>
<span class="faq-toggle">+</span>
</div>
<div class="faq-answer">
<p>Ensure your version of Excel is up to date, as some features may differ between versions. Also, double-check your source data format.</p>
</div>
</div>
</div>
</div>
Mastering Excel Pivot Tables, particularly the ability to place rows side by side, can significantly enhance your data analysis skills. By summarizing information clearly and efficiently, you empower yourself to make informed decisions based on the insights you glean. Remember, practice makes perfect! Try experimenting with various datasets to see the many ways Pivot Tables can enhance your workflow.
Embrace the power of Pivot Tables and make them an integral part of your Excel toolkit. Don't hesitate to explore additional tutorials and resources available on our blog for continuous learning and improvement.
<p class="pro-note">🌟Pro Tip: Always keep your data clean and organized to maximize the effectiveness of your Pivot Tables!</p>