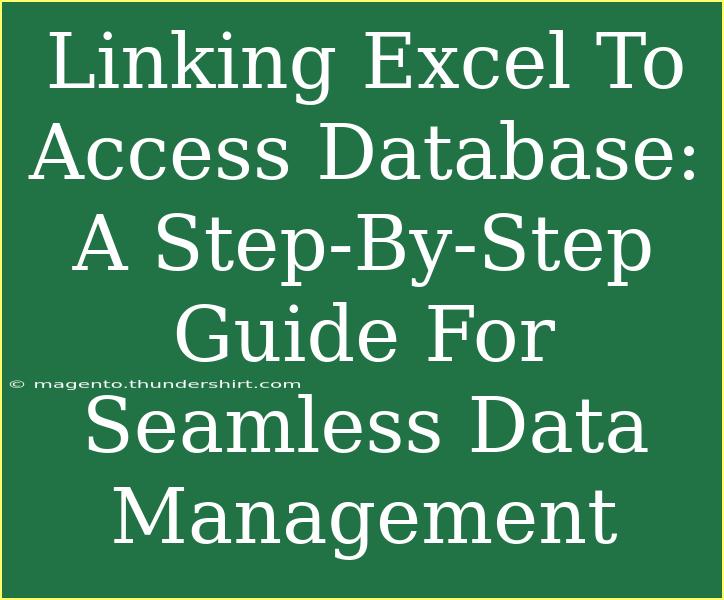Linking Excel to an Access database can unlock a world of possibilities for seamless data management. If you're looking to enhance your data manipulation capabilities, streamline reporting, or share information across platforms, this step-by-step guide will equip you with the knowledge you need to integrate these two powerful tools effectively. Get ready to elevate your productivity! 🚀
Understanding the Benefits of Linking Excel and Access
Before diving into the how-to’s, let's explore why you might want to link Excel to Access in the first place.
- Centralized Data Management: By keeping your data in an Access database, you can manage it centrally while utilizing Excel for analysis and reporting.
- Enhanced Data Integrity: Access helps maintain data integrity with features such as validation rules and relationships.
- Powerful Querying: Access offers advanced querying capabilities that can be leveraged in Excel for dynamic reports.
- Scalability: Access is built to handle larger datasets more efficiently than Excel.
How to Link Excel to Access: A Step-by-Step Guide
Linking Excel to Access involves a few simple steps, which we'll break down clearly.
Step 1: Prepare Your Access Database
Ensure your Access database is ready. It should include the tables you want to link. If you need to create a new database, follow these steps:
- Open Microsoft Access.
- Select Blank Database.
- Name your database and click Create.
- Create tables with the required data fields.
Step 2: Open Excel and Prepare a New Workbook
- Launch Microsoft Excel.
- Open a new workbook where you will import the Access data.
Step 3: Navigate to the Data Tab
- In your Excel workbook, navigate to the Data tab.
- Select Get Data > From Database > From Microsoft Access Database.
Step 4: Locate Your Access Database
- A dialog box will appear asking you to locate your Access database.
- Browse and select the Access database file you wish to link.
Step 5: Choose the Table to Link
- After selecting your Access file, a navigator window will appear showing available tables.
- Choose the table you want to link and click Load.
Step 6: Create the Data Model (if required)
If you plan to create a more complex model, you can load data into the Data Model for advanced analysis. Simply select the option to add this data to the Data Model before loading.
Step 7: Set Up the Connection
- To refresh data from the Access database automatically, you can set up connection properties.
- Right-click on the data range that was imported and select Table > External Data Properties.
- Adjust the settings as needed for automatic refresh or updating.
Step 8: Create Reports or Analyze Data
With your data now linked, you can use Excel’s powerful tools such as PivotTables, charts, and functions to analyze your Access data efficiently.
Troubleshooting Common Issues
Linking Excel to Access isn’t always smooth sailing. Here are some common mistakes to avoid and troubleshooting tips:
Common Mistakes
- Wrong Data Type: Make sure the fields in Access are appropriately formatted. Mismatches can lead to errors when importing.
- Corrupt Access Database: Ensure your Access database isn’t corrupted. Open it in Access to verify functionality.
- Missing Drivers: If you encounter errors while connecting, ensure your system has the proper drivers installed for Access.
Troubleshooting Tips
- Check Database Path: If Excel cannot find your Access database, double-check the file path.
- Repair Database: If Access behaves strangely, consider using the Compact and Repair utility under the Database Tools tab.
- Compatibility Issues: Ensure you are using compatible versions of Excel and Access.
Frequently Asked Questions
<div class="faq-section">
<div class="faq-container">
<h2>Frequently Asked Questions</h2>
<div class="faq-item">
<div class="faq-question">
<h3>Can I link multiple Access tables to Excel?</h3>
<span class="faq-toggle">+</span>
</div>
<div class="faq-answer">
<p>Yes, you can link multiple tables. Simply repeat the linking steps for each table you wish to connect.</p>
</div>
</div>
<div class="faq-item">
<div class="faq-question">
<h3>What happens if I update data in Excel?</h3>
<span class="faq-toggle">+</span>
</div>
<div class="faq-answer">
<p>When you update data in Excel, it does not automatically update in Access. You would need to push changes to Access manually.</p>
</div>
</div>
<div class="faq-item">
<div class="faq-question">
<h3>Can I create forms in Access for data entry?</h3>
<span class="faq-toggle">+</span>
</div>
<div class="faq-answer">
<p>Absolutely! Access allows you to create forms for easier data entry, which is beneficial when collecting data.</p>
</div>
</div>
<div class="faq-item">
<div class="faq-question">
<h3>Is it possible to filter Access data in Excel?</h3>
<span class="faq-toggle">+</span>
</div>
<div class="faq-answer">
<p>Yes, you can use Excel's filtering tools to filter the linked Access data just like you would with any other data in Excel.</p>
</div>
</div>
</div>
</div>
Key Takeaways
Linking Excel to Access can significantly enhance your data management capabilities. By understanding how to effectively connect these platforms, you can centralize your data management, improve data integrity, and utilize Excel's powerful analysis tools. Remember, practice makes perfect! The more you work with these tools, the more adept you'll become at utilizing their features.
To keep sharpening your skills, explore more tutorials and tips here on our blog. Whether you want to delve deeper into data analysis or learn about related tools, there's always something new to discover!
<p class="pro-note">💡Pro Tip: Always back up your Access database before making significant changes or updates!</p>