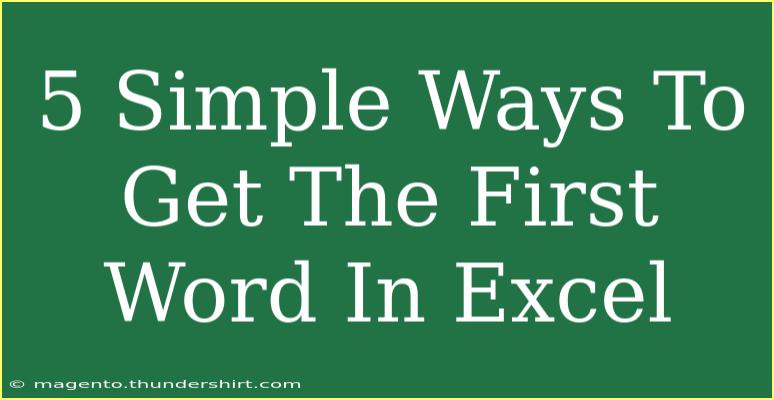When it comes to using Microsoft Excel, one of the most common tasks can be getting specific words from a cell. Have you ever faced the challenge of needing just the first word in a cell? Whether you’re organizing data, analyzing text entries, or simply cleaning up your spreadsheets, extracting that first word can be a game-changer. In this blog post, we'll dive into five simple yet effective methods to get the first word in Excel. 📝
Method 1: Using Formulas
The simplest way to extract the first word from a cell in Excel is by using a combination of the LEFT and FIND functions. Here’s how you can do it:
-
Assume your text is in cell A1.
-
Use the following formula in another cell:
=LEFT(A1, FIND(" ", A1 & " ") - 1)
- Explanation:
- The
FIND function locates the position of the first space in the text.
LEFT extracts everything before that space.- Adding a space at the end of the reference cell ensures it works even if there is no space in the text (i.e., a single word).
-
Press Enter, and you’ll see the first word extracted from cell A1.
<p class="pro-note">💡 Pro Tip: If there's a chance the cell might be empty, consider wrapping the formula in an IF statement to handle such cases.</p>
Method 2: Flash Fill Feature
If you’re using Excel 2013 or later, you can take advantage of the Flash Fill feature, which automatically fills in values based on patterns it detects. Here’s how:
- In a new column next to your data, manually type the first word of the first cell (for example, from A1).
- Begin typing the first word from the next cell (A2).
- Excel should prompt a suggestion for you; simply press Enter to accept the suggestion for the entire column.
Advantages of Flash Fill:
- It’s quick and intuitive.
- You don’t need any formulas or functions.
<p class="pro-note">📈 Pro Tip: Flash Fill works best if your data is consistent. Try it with variations of data to see its effectiveness.</p>
Method 3: Using Text to Columns
Another approach to isolate the first word in your data is to use the 'Text to Columns' feature. This is helpful if you need to split a list of data into multiple columns based on a delimiter (like spaces).
Here’s how to do it:
- Select the range of cells from which you want to extract the first word.
- Go to the Data tab in the ribbon.
- Click on "Text to Columns."
- Choose “Delimited” and click Next.
- In the delimiters section, select “Space” and click Next.
- Choose where to put the split data (make sure there’s space) and hit Finish.
Now, the first words from your selected cells will be in the first column of the range you selected.
<p class="pro-note">⚠️ Pro Tip: Be cautious when using Text to Columns, as it will overwrite existing data in the columns where you decide to place the split values.</p>
Method 4: VBA Macro for Advanced Users
If you’re comfortable with using Visual Basic for Applications (VBA), you can create a simple macro to extract the first word from selected cells. Here’s a quick guide:
-
Press ALT + F11 to open the VBA editor.
-
Click on Insert and then Module to create a new module.
-
Copy and paste the following code:
Function FirstWord(cell As Range) As String
FirstWord = Split(cell.Value, " ")(0)
End Function
-
Close the editor.
-
Now, you can use this function just like any other Excel function. For example:
=FirstWord(A1)
This will return the first word from the specified cell.
<p class="pro-note">🛠️ Pro Tip: Ensure that macros are enabled in your Excel settings to use this functionality.</p>
Method 5: Power Query for Large Datasets
If you're working with larger datasets, Power Query is a powerful tool for data manipulation. Here’s how to extract the first word using Power Query:
- Select the data range and go to the Data tab.
- Click on “From Table/Range.”
- In Power Query, select the column with the text.
- Go to the Transform tab, and select “Split Column.”
- Choose “By Delimiter” and select “Space” as the delimiter.
- This will split the column into multiple columns. You can keep the first column which contains your first words.
- Click “Close & Load” to bring the modified data back into Excel.
This method is especially useful for cleaning up large datasets and allows for additional transformations if needed.
<p class="pro-note">🔄 Pro Tip: Power Query can be a bit overwhelming at first, but once you familiarize yourself with it, it's incredibly powerful for data manipulation!</p>
<div class="faq-section">
<div class="faq-container">
<h2>Frequently Asked Questions</h2>
<div class="faq-item">
<div class="faq-question">
<h3>Can I extract the first word from multiple cells at once?</h3>
<span class="faq-toggle">+</span>
</div>
<div class="faq-answer">
<p>Yes, you can use formulas, Flash Fill, or Text to Columns to do this for multiple cells at the same time.</p>
</div>
</div>
<div class="faq-item">
<div class="faq-question">
<h3>What if the cell is empty?</h3>
<span class="faq-toggle">+</span>
</div>
<div class="faq-answer">
<p>If using a formula, you can modify it to check for empty cells using an IF statement to avoid errors.</p>
</div>
</div>
<div class="faq-item">
<div class="faq-question">
<h3>Is there a way to handle cells with punctuation?</h3>
<span class="faq-toggle">+</span>
</div>
<div class="faq-answer">
<p>Yes, you may need to adjust your formulas to accommodate punctuation, such as using SUBSTITUTE to replace punctuation with spaces.</p>
</div>
</div>
<div class="faq-item">
<div class="faq-question">
<h3>How do I keep the original data intact while extracting?</h3>
<span class="faq-toggle">+</span>
</div>
<div class="faq-answer">
<p>When using methods like Flash Fill, Formulas, or Power Query, always place the results in a new column to preserve the original data.</p>
</div>
</div>
</div>
</div>
Extracting the first word in Excel doesn’t have to be complicated! From straightforward formulas to the dynamic Power Query tool, there are several methods at your disposal to make your life easier.
Whether you're cleaning up data, analyzing text strings, or simply need to organize information efficiently, practicing these techniques will undoubtedly enhance your Excel skills. Remember to explore other related tutorials and make Excel work for you!
<p class="pro-note">🌟 Pro Tip: Regularly practicing these techniques will not only boost your confidence in Excel but also improve your efficiency. Happy excelling!</p>