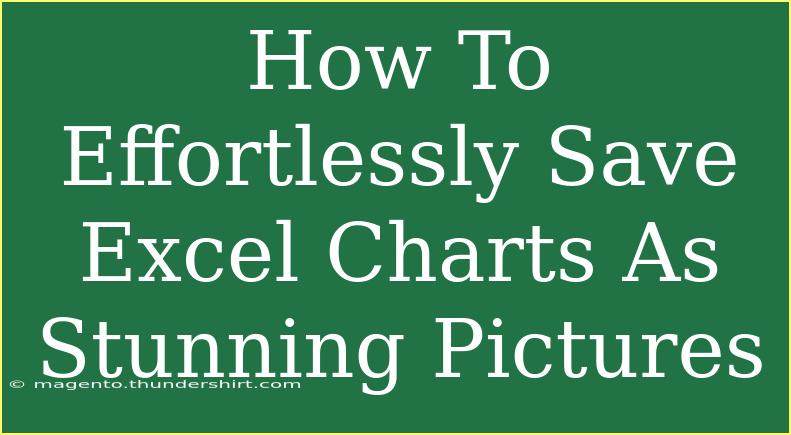Saving Excel charts as beautiful pictures is a game-changer when it comes to presenting data. Whether you're crafting a report, preparing a presentation, or just want to share your findings, converting charts into image formats can add that professional touch you’re looking for. In this guide, we’ll explore step-by-step techniques for saving Excel charts as stunning images, along with helpful tips, common mistakes to avoid, and how to troubleshoot any issues you might encounter along the way.
Getting Started with Excel Charts
Before we dive into saving Excel charts as pictures, let’s first make sure you know how to create and customize a chart in Excel. Charts can visually represent your data in an engaging manner and provide clear insights.
Creating a Chart in Excel
- Select Your Data: Highlight the data you want to visualize in a chart.
- Insert Chart: Navigate to the “Insert” tab on the Ribbon and choose the type of chart you want, whether it’s a pie chart, bar chart, line chart, etc.
- Customize Your Chart: Click on your chart to access Chart Tools. Here you can change styles, colors, and other options to enhance the look of your chart.
Common Chart Types
| Chart Type |
Best For |
| Column Chart |
Comparing data across categories |
| Line Chart |
Showing trends over time |
| Pie Chart |
Displaying proportions of a whole |
| Bar Chart |
Comparing quantities across categories |
| Scatter Plot |
Exploring relationships between variables |
Once your chart looks just right, it's time to save it as an image!
How to Save Excel Charts as Pictures
There are several straightforward methods for saving your charts as images. Let’s explore them one by one.
Method 1: Using Copy and Paste
This is perhaps the simplest way to save your chart as a picture.
- Select the Chart: Click on the chart you want to save.
- Copy the Chart: Right-click on the chart and select "Copy" or simply use
Ctrl + C.
- Open an Image Editor: Open any image editing software (like Paint or Adobe Photoshop).
- Paste and Save: Use
Ctrl + V to paste the chart, and then save the file in your desired format (JPEG, PNG, etc.).
Method 2: Saving Directly from Excel
Excel allows you to save charts directly in an image format.
- Select the Chart: Click to select the chart you want to save.
- Right-Click and Save as Picture: Right-click on the chart and select "Save as Picture".
- Choose Your Format: Select your preferred format (PNG, JPEG, BMP, etc.) and choose a location on your computer to save it.
Method 3: Snipping Tool for Quick Saves
If you want a quick solution, the Snipping Tool can also be handy.
- Open Snipping Tool: Open the Snipping Tool application on your computer.
- Select the Area: Drag the cursor to select the area of the chart.
- Save the Snip: Save the snip as an image file.
Important Note
<p class="pro-note">When saving a chart, make sure to choose a high-resolution format, especially if you plan to use it in print materials.</p>
Tips for Enhancing Your Charts Before Saving
To make your charts even more visually appealing, consider these tips:
- Color Schemes: Use a cohesive color palette that reflects the theme of your data. Tools like Adobe Color can help you choose colors.
- Font Styles: Keep fonts readable. Stick to simple sans-serif fonts for clarity.
- Legends and Labels: Ensure your chart includes legends and labels for better understanding.
- Add Data Labels: Including data labels on your charts can help emphasize key figures.
Common Mistakes to Avoid
Even with great charts, mistakes can happen. Here’s what to watch out for:
- Too Much Information: Avoid cluttering your chart with excessive data points. Focus on key insights.
- Neglecting Axes: Always label your axes clearly. Unlabeled graphs can confuse viewers.
- Wrong Chart Type: Ensure you’re using the right type of chart for your data; for instance, don’t use a pie chart for large datasets.
Troubleshooting Common Issues
Here are some common issues you might face while saving your Excel charts and how to solve them:
- Chart Not Copying Correctly: If your chart looks odd when pasted, make sure you're copying it as a picture and not just text.
- Image Quality Issues: If the image is blurry, consider saving it in a higher resolution or choose a different format.
- Error Messages: Ensure Excel is updated. Sometimes, glitches occur due to outdated software.
<div class="faq-section">
<div class="faq-container">
<h2>Frequently Asked Questions</h2>
<div class="faq-item">
<div class="faq-question">
<h3>Can I save a chart as a GIF?</h3>
<span class="faq-toggle">+</span>
</div>
<div class="faq-answer">
<p>Excel does not directly allow saving charts as GIF files. However, you can save them as PNG or JPEG and convert them using an image editor.</p>
</div>
</div>
<div class="faq-item">
<div class="faq-question">
<h3>What formats can I save my chart in?</h3>
<span class="faq-toggle">+</span>
</div>
<div class="faq-answer">
<p>You can save your Excel charts in formats like PNG, JPEG, BMP, and TIFF depending on the method used.</p>
</div>
</div>
<div class="faq-item">
<div class="faq-question">
<h3>Can I edit the chart after saving it as an image?</h3>
<span class="faq-toggle">+</span>
</div>
<div class="faq-answer">
<p>No, once saved as an image, you cannot edit the chart's data directly. You’ll need to go back to the Excel file for any edits.</p>
</div>
</div>
<div class="faq-item">
<div class="faq-question">
<h3>How can I improve the quality of my saved chart image?</h3>
<span class="faq-toggle">+</span>
</div>
<div class="faq-answer">
<p>To enhance image quality, choose a higher resolution format when saving your chart. Avoid resizing images after saving.</p>
</div>
</div>
<div class="faq-item">
<div class="faq-question">
<h3>Is there a way to automate saving charts as images?</h3>
<span class="faq-toggle">+</span>
</div>
<div class="faq-answer">
<p>Yes, advanced users can use macros in Excel to automate the process, but this requires some programming knowledge.</p>
</div>
</div>
</div>
</div>
Recapping what we’ve covered, saving Excel charts as images enhances how you present data. By following the methods outlined, including tips on customization, and avoiding common mistakes, you can create stunning visuals that resonate with your audience. The more you practice, the better your skills will become!
<p class="pro-note">✨Pro Tip: Always keep backups of your original Excel files to make data recovery easier if needed.</p>