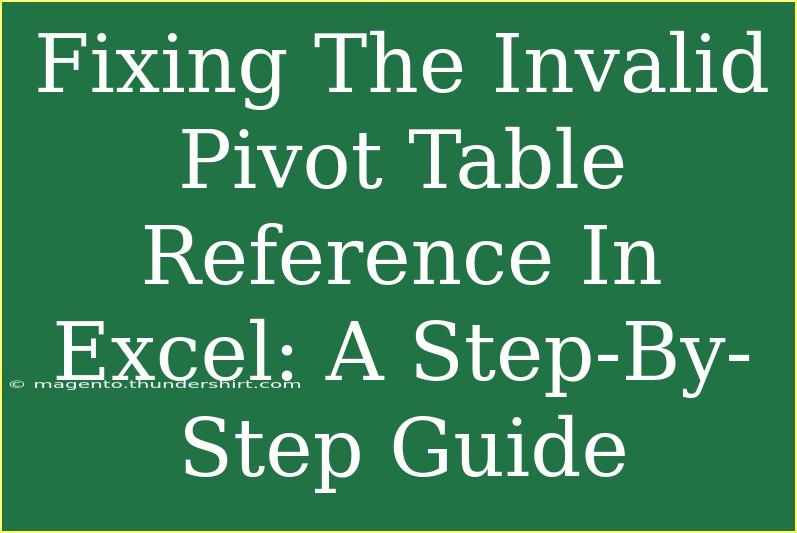When working with Excel, it's not uncommon to encounter an issue known as the "Invalid Pivot Table Reference." This error can be particularly frustrating, especially when you're in the middle of analyzing crucial data. Fortunately, there are straightforward steps you can follow to troubleshoot and resolve this issue. In this guide, we will walk you through effective techniques for fixing this error, share helpful tips, and highlight common mistakes to avoid. Plus, we've included a FAQs section to address the most common inquiries.
Understanding the Invalid Pivot Table Reference
Before diving into solutions, it's essential to understand what the "Invalid Pivot Table Reference" means. This error typically occurs when Excel can't find the data source for your pivot table. This can happen for several reasons, including:
- The data source has been moved or deleted.
- There are blank rows or columns in the data range.
- The data is located on a different worksheet and has not been correctly referenced.
Step-by-Step Guide to Fix the Invalid Pivot Table Reference
Step 1: Check the Data Source
First, ensure that your pivot table is pointing to the correct data source. Follow these steps:
- Select the Pivot Table: Click anywhere inside the pivot table.
- Go to the PivotTable Analyze Tab: This tab appears on the ribbon when you click on the pivot table.
- Choose "Change Data Source": Here, you can view the current data source.
Step 2: Update the Data Source
If you find that the data source is incorrect or has been moved, you can update it easily.
- Click on “Change Data Source”:
- Select the Correct Range: In the dialog box that appears, highlight the new data range or type it in manually.
- Confirm Your Changes: Click “OK” to apply the new data source.
Step 3: Check for Blanks
Another common issue that leads to the invalid reference is the presence of blank rows or columns in your data. Here’s how to check and fix it:
- Inspect Your Data: Scroll through your data and look for any blank rows or columns.
- Remove or Fill Blanks: Either fill in the missing data or delete the rows/columns if they are unnecessary.
- Refresh Your Pivot Table: Go back to your pivot table, click on it, and then choose “Refresh” from the ribbon to apply changes.
Step 4: Adjust Named Ranges (if applicable)
If you’re using named ranges in your pivot table, ensure that they are correctly defined.
- Go to Formulas Tab: Click on "Name Manager".
- Check Your Named Ranges: Ensure that all named ranges are correct and point to valid data ranges.
- Edit or Delete as Needed: You can edit the named ranges to point to the correct data if there are any discrepancies.
Step 5: Ensure No External Workbook References
If your pivot table is referencing an external workbook, it might be causing the invalid reference error.
- Confirm All External Workbooks are Open: Ensure that any workbook your pivot table is referencing is currently open.
- Avoid Moving Data to Different Workbooks: If you frequently move data, consider consolidating your data into one workbook or utilizing Excel’s Power Query for data management.
Common Mistakes to Avoid
- Not Refreshing the Pivot Table: After making changes, always remember to refresh your pivot table. Otherwise, it may display outdated information or errors.
- Forgetting to Check Named Ranges: Named ranges can often be overlooked but are crucial for the proper functioning of pivot tables.
- Ignoring Blank Cells: Blank rows or cells can often lead to pivot table errors, so always ensure your data is clean.
Helpful Tips for Effective Pivot Table Use
- Practice Good Data Hygiene: Regularly check your data for blanks, duplicates, and inaccuracies to prevent pivot table issues.
- Utilize Data Model: For complex datasets, consider using Excel’s data model for a more robust pivot table experience.
- Explore the Options: Don’t hesitate to explore the various options available in the PivotTable Analyze tab to enhance your pivot table reporting.
Troubleshooting Tips
If you've followed the steps above and your pivot table is still throwing an invalid reference error, try these troubleshooting techniques:
- Restart Excel: Sometimes, a simple restart can clear any underlying issues with the program.
- Recreate the Pivot Table: If all else fails, consider creating a new pivot table from scratch to ensure it’s pulling data correctly.
<div class="faq-section">
<div class="faq-container">
<h2>Frequently Asked Questions</h2>
<div class="faq-item">
<div class="faq-question">
<h3>Why is my pivot table not updating?</h3>
<span class="faq-toggle">+</span>
</div>
<div class="faq-answer">
<p>Your pivot table might not be updating due to an incorrect data source. Check if your data range has changed or if you have to refresh it manually.</p>
</div>
</div>
<div class="faq-item">
<div class="faq-question">
<h3>How can I ensure my pivot table is referencing the correct data range?</h3>
<span class="faq-toggle">+</span>
</div>
<div class="faq-answer">
<p>Click on the pivot table, go to the PivotTable Analyze tab, and select "Change Data Source" to verify and update the data range.</p>
</div>
</div>
<div class="faq-item">
<div class="faq-question">
<h3>What causes a blank pivot table?</h3>
<span class="faq-toggle">+</span>
</div>
<div class="faq-answer">
<p>A blank pivot table can result from selecting a data range that has no data or from having data that is incorrectly formatted.</p>
</div>
</div>
<div class="faq-item">
<div class="faq-question">
<h3>Can pivot tables reference multiple data ranges?</h3>
<span class="faq-toggle">+</span>
</div>
<div class="faq-answer">
<p>Yes, you can use the Data Model in Excel to create pivot tables from multiple ranges or even different tables in the same workbook.</p>
</div>
</div>
</div>
</div>
Recapping the key points, fixing the "Invalid Pivot Table Reference" in Excel involves checking the data source, updating it as needed, ensuring there are no blank rows or columns, and avoiding external workbook references. By following these steps and tips, you’ll navigate through pivot tables with more confidence.
We encourage you to practice using these steps and explore additional Excel tutorials to enhance your skills further. Your proficiency with pivot tables will grow as you become more familiar with Excel's robust features!
<p class="pro-note">🚀Pro Tip: Always keep your data organized and free from blanks to minimize pivot table errors!</p>