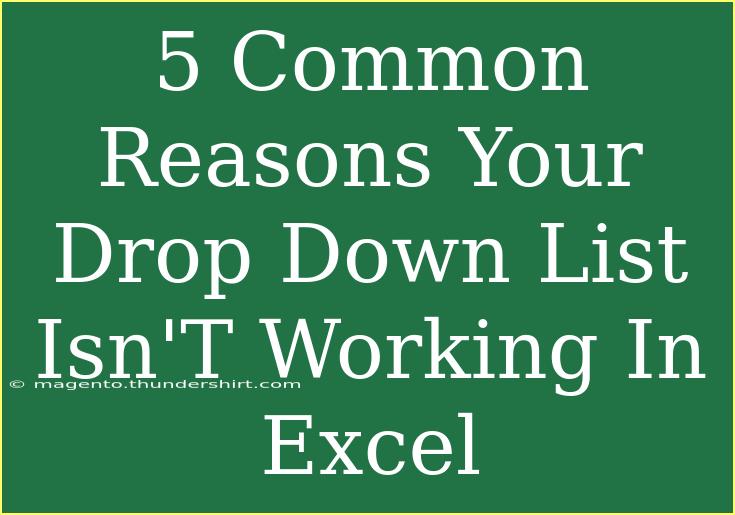Drop-down lists in Excel are incredibly useful tools for streamlining data entry and ensuring consistency. However, there are times when these lists don’t function as expected, causing frustration and confusion. Here, we’ll explore the five common reasons why your drop-down list in Excel isn’t working and provide helpful tips on how to troubleshoot and resolve these issues. 📊
Understanding Drop-Down Lists in Excel
Before we dive into troubleshooting, let’s quickly recap what drop-down lists are. A drop-down list in Excel allows users to select a value from a pre-defined set of options. This feature enhances the data entry process and minimizes errors, making it a favorite among Excel users.
1. Source Data Range Issues
One of the most frequent culprits behind a malfunctioning drop-down list is issues with the source data range.
How to Fix:
- Verify Your Source Range: Make sure that the range you're referencing in your drop-down list is correct.
- Check for Empty Cells: Empty cells in your source range can lead to problems.
- Dynamic Ranges: If you're using dynamic named ranges, ensure that they are correctly defined and cover the appropriate cells.
Here’s how to verify your source range:
- Select the cell with the drop-down list.
- Go to the Data tab.
- Click on Data Validation.
- Ensure the Source field correctly points to your data range.
2. Data Validation Settings
Sometimes, users overlook the settings within the Data Validation tool.
How to Fix:
- Check the Settings: Open the Data Validation dialog box and ensure that:
- The Allow field is set to List.
- The In-cell dropdown option is checked.
Steps to Access Data Validation Settings:
- Highlight the cell(s) with the drop-down list.
- Navigate to the Data tab and click on Data Validation.
- Review the settings in the dialog box.
3. Merged Cells
If your drop-down list is located in a merged cell, you may encounter problems. Merging cells can disrupt the functionality of data validation.
How to Fix:
- Unmerge Cells: If your drop-down list is in a merged cell, unmerge the cells, and recreate your drop-down list.
- Apply Validation Individually: After unmerging, apply data validation to each individual cell.
Quick Guide to Unmerging Cells:
- Select the merged cell.
- Go to the Home tab.
- Click on the Merge & Center dropdown, and select Unmerge Cells.
4. Worksheet Protection
If your worksheet is protected, it may prevent users from interacting with the drop-down list.
How to Fix:
- Unprotect the Sheet: If the sheet is protected, you will need to unprotect it to make any changes.
- Allow Editing on Specific Cells: Alternatively, if you want to keep the protection, ensure you allow changes in the cells that contain the drop-down lists.
Steps to Unprotect a Sheet:
- Navigate to the Review tab.
- Click on Unprotect Sheet (you may need a password if it was set).
5. Version Compatibility Issues
Sometimes, older versions of Excel might not support certain features or settings, causing your drop-down list to malfunction.
How to Fix:
- Update Excel: Ensure that you are using the latest version of Excel to take advantage of bug fixes and new features.
- Save in Compatible Format: If you are sharing files, save them in a format compatible with older Excel versions.
Troubleshooting Checklist
Here’s a handy checklist to help you troubleshoot your drop-down list issues:
| Troubleshooting Steps |
Actions |
| Verify Source Data Range |
Check for correct range and empty cells |
| Review Data Validation Settings |
Ensure Allow is set to List |
| Unmerge Cells |
Remove merging in drop-down list cells |
| Check Worksheet Protection |
Unprotect sheet or allow editing |
| Ensure Version Compatibility |
Update Excel or save in a compatible format |
Frequently Asked Questions
<div class="faq-section">
<div class="faq-container">
<h2>Frequently Asked Questions</h2>
<div class="faq-item">
<div class="faq-question">
<h3>Why won't my drop-down list show any options?</h3>
<span class="faq-toggle">+</span>
</div>
<div class="faq-answer">
<p>This is usually due to issues with the source range. Ensure that the range is set correctly and does not contain empty cells.</p>
</div>
</div>
<div class="faq-item">
<div class="faq-question">
<h3>Can I use a formula as a source for my drop-down list?</h3>
<span class="faq-toggle">+</span>
</div>
<div class="faq-answer">
<p>Yes, you can use a formula or a dynamic named range as the source for your drop-down list, but ensure it's defined correctly.</p>
</div>
</div>
<div class="faq-item">
<div class="faq-question">
<h3>What should I do if my drop-down list disappears?</h3>
<span class="faq-toggle">+</span>
</div>
<div class="faq-answer">
<p>Check if the cell is merged or if there are any changes in the source range. You may need to reset the data validation settings.</p>
</div>
</div>
<div class="faq-item">
<div class="faq-question">
<h3>Can I restrict drop-down list options based on another cell's value?</h3>
<span class="faq-toggle">+</span>
</div>
<div class="faq-answer">
<p>Yes! You can create dependent drop-down lists using named ranges and the INDIRECT function to achieve this.</p>
</div>
</div>
<div class="faq-item">
<div class="faq-question">
<h3>How do I remove a drop-down list from a cell?</h3>
<span class="faq-toggle">+</span>
</div>
<div class="faq-answer">
<p>Select the cell, go to Data Validation, and choose “Clear All” in the settings to remove the drop-down list.</p>
</div>
</div>
</div>
</div>
In summary, drop-down lists are a fantastic way to streamline data entry, but when they malfunction, it can be frustrating. By understanding the common issues and applying the fixes we’ve outlined, you can ensure your drop-down lists function smoothly.
Don’t shy away from exploring the various features and tutorials available related to drop-down lists in Excel. Practical experience is your best teacher!
<p class="pro-note">💡Pro Tip: Always double-check your source data for hidden errors before creating a drop-down list!</p>