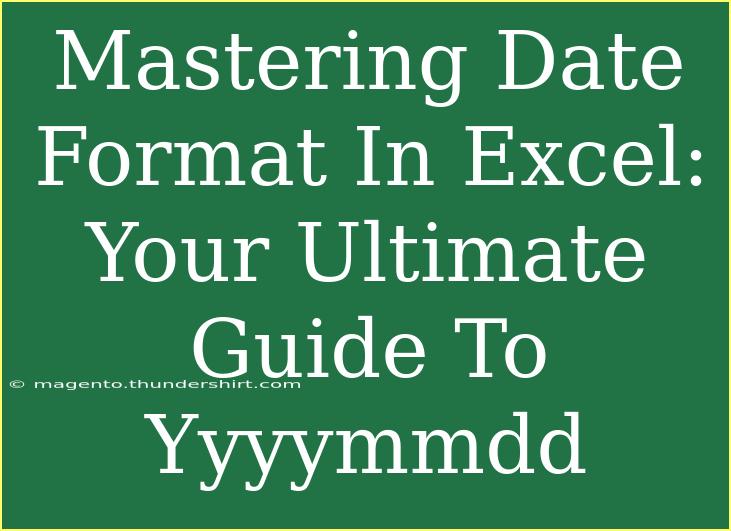When it comes to managing data in Excel, date formats can be a bit tricky. Among the various formats available, one that stands out for its clarity and organization is the YYYYMMDD format. This format is particularly useful in data analysis, allowing for easier sorting, filtering, and comparison of dates. In this ultimate guide, we’ll dive deep into mastering the YYYYMMDD date format in Excel, sharing tips, shortcuts, and advanced techniques to enhance your spreadsheet skills. Let's get started! 🚀
Understanding the YYYYMMDD Format
The YYYYMMDD format arranges the date components as follows:
- YYYY: Year (4 digits)
- MM: Month (2 digits, from 01 to 12)
- DD: Day (2 digits, from 01 to 31)
This format is not only consistent but also sorts dates chronologically when viewed in a list, making it ideal for data analysis tasks.
Setting Up the YYYYMMDD Format in Excel
To utilize the YYYYMMDD format in your Excel sheets, follow these steps:
- Select the Cells: Click on the cell or range of cells you want to format.
- Open Format Cells: Right-click and choose "Format Cells," or press
Ctrl + 1 on your keyboard.
- Choose Custom Format:
- In the Format Cells window, go to the "Number" tab.
- Select "Custom" from the list.
- Input Format:
- In the "Type" field, enter
yyyyMMdd.
- Apply Changes: Click "OK" to apply the formatting.
Example of the Process
If you have a date like 15 April 2023, applying the above steps will convert it to 20230415.
Entering Dates in YYYYMMDD Format
To enter dates directly in the YYYYMMDD format, you can simply type them into the cells. For instance:
- Typing
20230325 will automatically recognize it as March 25, 2023.
Ensure your cells are formatted properly; otherwise, Excel might misinterpret your input.
Tips for Using YYYYMMDD Format Effectively
1. Sort Dates Easily:
Using the YYYYMMDD format allows for straightforward sorting. Simply select your data, click on the "Sort & Filter" option under the "Data" tab, and choose to sort by your date column.
2. Create Date Calculations:
Utilize Excel functions like DATEDIF and EDATE for calculations based on dates formatted as YYYYMMDD.
Advanced Techniques for YYYYMMDD
Custom Functions
For those looking to add more functionality, creating a custom function in Excel can help convert various formats to YYYYMMDD. Here’s a simple VBA code snippet to do so:
Function FormatDateToYYYYMMDD(ByVal inputDate As Date) As String
FormatDateToYYYYMMDD = Format(inputDate, "yyyyMMdd")
End Function
You can use this function in your Excel sheets, allowing for the conversion of any date format to YYYYMMDD.
Common Mistakes to Avoid
- Date Misinterpretation: Ensure that Excel is recognizing your input as a date. Double-check the cell formatting if unexpected results occur.
- Incorrect Format Input: Remember to enter the format correctly (i.e.,
yyyyMMdd). Small typos can result in errors.
- Regional Settings Conflicts: Your Excel might have different regional settings that influence how dates are interpreted. If you frequently switch between formats, be mindful of these settings.
Troubleshooting Common Issues
Issue: Excel is not recognizing my date format.
Solution: Check if the cells are set to 'Text' format. Change them to 'General' or 'Custom' as described earlier.
Issue: I see a number instead of a date.
Solution: Make sure your cell formatting is set to yyyyMMdd. If it shows a serial number, changing the format will correct this.
Issue: Sorting doesn’t work correctly.
Solution: Ensure that all date entries are in the YYYYMMDD format without any spaces or additional characters.
Practical Scenarios for YYYYMMDD Format
- Database Export: Many databases export date data in the YYYYMMDD format, so understanding it can aid in importing and analyzing data.
- Data Reporting: If you’re compiling reports that involve time-sensitive data, using YYYYMMDD will ensure accuracy in date calculations and sorting.
FAQs
<div class="faq-section">
<div class="faq-container">
<h2>Frequently Asked Questions</h2>
<div class="faq-item">
<div class="faq-question">
<h3>How do I convert a standard date to YYYYMMDD?</h3>
<span class="faq-toggle">+</span>
</div>
<div class="faq-answer">
<p>Simply format the cell to "Custom" and type in yyyyMMdd, or use the TEXT function like this: =TEXT(A1,"yyyyMMdd") where A1 is your date cell.</p>
</div>
</div>
<div class="faq-item">
<div class="faq-question">
<h3>Can I automate date entry in YYYYMMDD?</h3>
<span class="faq-toggle">+</span>
</div>
<div class="faq-answer">
<p>Yes! You can create VBA macros or use Excel formulas to automate the entry of dates in this format based on other data inputs.</p>
</div>
</div>
<div class="faq-item">
<div class="faq-question">
<h3>Is YYYYMMDD universally accepted?</h3>
<span class="faq-toggle">+</span>
</div>
<div class="faq-answer">
<p>While many systems and databases support it, always check with the specific platform you're working with to ensure compatibility.</p>
</div>
</div>
</div>
</div>
Recap of the journey: We explored the intricacies of using the YYYYMMDD format in Excel. With clear instructions, tips, and troubleshooting advice, you are now equipped to manage your date data efficiently. Don't hesitate to practice these techniques and explore related tutorials on the blog for further learning. The more you practice, the more confident you'll become!
<p class="pro-note">🚀 Pro Tip: Always back up your data before applying bulk changes, especially when formatting dates!</p>