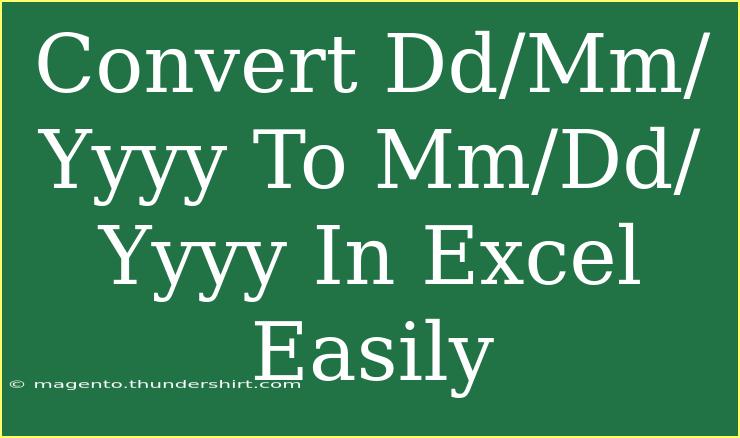Excel is a powerful tool that can transform your data with ease, but sometimes it can be tricky to convert date formats—especially when you're dealing with different conventions, like converting from Dd/Mm/Yyyy to Mm/Dd/Yyyy. Whether you're preparing reports, managing data sheets, or just tidying up your records, mastering this skill can save you a significant amount of time. Let's dive into how you can achieve this in Excel and optimize your workflow! 🗓️✨
Understanding Date Formats
Before we jump into the conversion process, it’s essential to understand what we’re dealing with. In many countries, dates are formatted as Dd/Mm/Yyyy (day/month/year), while others prefer Mm/Dd/Yyyy (month/day/year). This difference can lead to confusion and errors, particularly in data analysis.
Why Convert Date Formats?
- Standardization: Ensuring consistency across datasets.
- Ease of Use: Some applications or systems require a specific format for dates.
- Prevent Errors: Incorrect date formats can lead to misinterpretations of data.
How to Convert Dd/Mm/Yyyy to Mm/Dd/Yyyy in Excel
Let’s explore a couple of methods to efficiently convert dates from Dd/Mm/Yyyy to Mm/Dd/Yyyy.
Method 1: Using Text Functions
This method involves breaking down the date using text functions in Excel. Follow these steps:
-
Identify Your Data: Assume your dates are located in column A, starting from cell A1.
-
Use the TEXT Function:
In cell B1, you can use the following formula:
=TEXT(DATE(VALUE(RIGHT(A1,4)),VALUE(MID(A1,4,2)),VALUE(LEFT(A1,2))), "mm/dd/yyyy")
-
Drag Down the Formula: Once you have the correct formula in B1, drag the fill handle (small square at the bottom-right of the cell) down to fill this formula for all other rows in column B.
Method 2: Using DATEVALUE and TEXT
If you want a simple and straightforward method, the DATEVALUE function can come to your rescue. Follow these steps:
-
Select Your Column: Suppose your Dd/Mm/Yyyy dates are in column A.
-
Apply the DATEVALUE Function:
In cell B1, enter the following formula:
=TEXT(DATEVALUE(A1), "mm/dd/yyyy")
-
Fill Down the Column: After entering the formula in B1, just drag down to apply it to the other cells in the column.
Important Note:
Make sure your original date format is recognized by Excel. If dates appear as text, you may first need to convert them to actual dates using the “Text to Columns” feature under the Data tab.
Common Mistakes to Avoid
- Incorrect Formatting: Ensure that the original date format is consistent throughout your dataset.
- Regional Settings: Be aware of your Excel settings; they may affect how dates are interpreted.
- Not Using the Fill Handle Properly: Remember to drag down the fill handle to apply your formula to subsequent rows.
Troubleshooting Issues
If you encounter issues, here are some tips to resolve common problems:
- Dates Appearing as “#VALUE!”: This usually indicates that Excel cannot recognize the date format. Check the format of your source data.
- Mismatch in Results: If the converted date doesn’t look right, double-check that your original dates are entered correctly.
- Formulas Not Calculating: Ensure that your Excel is set to automatic calculation mode (you can find this under the Formulas tab).
<div class="faq-section">
<div class="faq-container">
<h2>Frequently Asked Questions</h2>
<div class="faq-item">
<div class="faq-question">
<h3>How can I check if my dates are in text format?</h3>
<span class="faq-toggle">+</span>
</div>
<div class="faq-answer">
<p>Click on a cell with a date and look at the formula bar; if it’s aligned to the left, it’s likely text. You can also try applying a date format to see if it changes.</p>
</div>
</div>
<div class="faq-item">
<div class="faq-question">
<h3>Is there a way to convert multiple columns at once?</h3>
<span class="faq-toggle">+</span>
</div>
<div class="faq-answer">
<p>Yes! You can copy the formula in B1 to other columns or cells where dates are located, as long as you reference the correct cells in your formula.</p>
</div>
</div>
<div class="faq-item">
<div class="faq-question">
<h3>What if I have a mixture of date formats in my dataset?</h3>
<span class="faq-toggle">+</span>
</div>
<div class="faq-answer">
<p>You will need to standardize them first. You can use conditional formatting to identify and highlight different formats and then convert them accordingly.</p>
</div>
</div>
</div>
</div>
Conclusion
Converting dates from Dd/Mm/Yyyy to Mm/Dd/Yyyy in Excel doesn't have to be a headache. With simple formulas and a clear understanding of how Excel processes dates, you can effortlessly manage your data. Whether you choose to use text functions or the DATEVALUE function, the key is to ensure your original data is clean and correctly formatted.
As you practice these techniques, don’t hesitate to explore more Excel tutorials available on this blog. Each skill you add to your toolkit enhances your data management abilities, making you more efficient and effective in your work. Happy excelling! 💪📊
<p class="pro-note">🌟Pro Tip: Always double-check your regional date settings in Excel to avoid misinterpretations! </p>