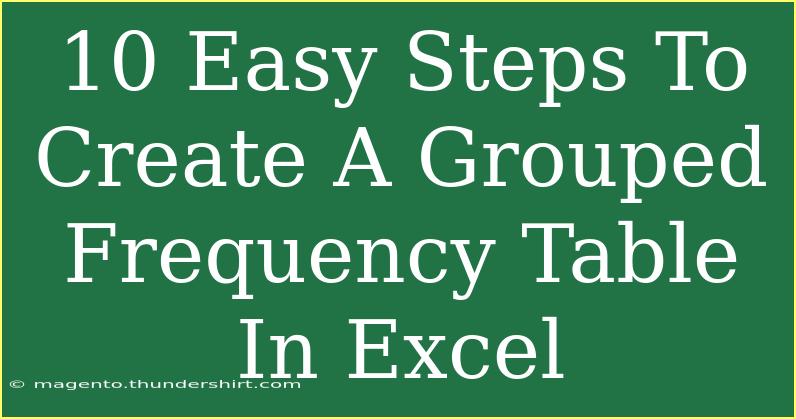Creating a grouped frequency table in Excel can seem daunting, but with the right guidance, it can become an effortless task! Whether you’re analyzing survey data, organizing grades, or simply looking to summarize information, a grouped frequency table will help you visualize your data more effectively. In this blog post, I’ll walk you through the 10 easy steps to create your own grouped frequency table in Excel. Let’s dive in! 📊
Understanding Grouped Frequency Tables
A grouped frequency table organizes data into groups (or intervals) to show how frequently each group occurs. This method is especially useful for continuous data, allowing you to analyze patterns and trends more easily.
Before we get started, make sure you have Excel open and some data to work with. Here's a quick breakdown of what you’ll learn:
- Preparing your data.
- Creating bins.
- Using the frequency function.
- Finalizing your table and analyzing results.
Step-by-Step Guide to Create a Grouped Frequency Table
Step 1: Prepare Your Data
Start by organizing your raw data in a single column. Ensure there are no empty cells, as this could cause errors in your calculations.
Step 2: Determine the Number of Bins
Bins are the intervals that categorize your data. The number of bins can significantly affect your table's interpretation. A common rule of thumb is to use between 5 to 20 bins depending on your data range.
Step 3: Create the Bin Ranges
In a new column, list the upper limits of each bin. For example, if you are analyzing test scores ranging from 0 to 100, your bins might look something like this:
| Bin Ranges |
| 10 |
| 20 |
| 30 |
| 40 |
| 50 |
| 60 |
| 70 |
| 80 |
| 90 |
| 100 |
Step 4: Insert the FREQUENCY Function
To count how many values fall within each bin, you’ll use Excel's FREQUENCY function.
- Select the cells where you want your frequency counts to appear (make sure to select one more cell than the number of bins).
- Type the formula:
=FREQUENCY(data_array, bins_array) where data_array is your original data, and bins_array is the range of your bin limits.
Step 5: Confirm the Function
Instead of hitting just Enter, you’ll need to confirm the function as an array formula. Do this by pressing CTRL + SHIFT + ENTER simultaneously. You’ll know it worked if Excel adds curly brackets {} around your function.
Step 6: Format the Frequency Table
Now that you have your frequency counts, create a neat table. Label your columns, for example, “Bins” and “Frequency”. This adds clarity and professionalism to your presentation.
Step 7: Create a Histogram (Optional)
To visualize your frequency distribution, you can create a histogram:
- Highlight your frequency counts.
- Go to the Insert tab.
- Select Charts, then choose Histogram.
Your histogram will provide a quick visual representation of the data distribution.
Step 8: Review Your Table
Go through your grouped frequency table and histogram to ensure that the data is accurately represented. Look for any patterns or anomalies that might indicate errors or noteworthy trends.
Step 9: Analyze the Data
Consider what your frequency table and histogram are telling you. Are there any trends? Is the data skewed in one direction? Using statistical concepts, you can derive significant insights from your analysis.
Step 10: Save Your Work
Don’t forget to save your Excel file! You might want to revisit this data later for additional analysis or reports.
<table>
<tr>
<th>Step</th>
<th>Action</th>
</tr>
<tr>
<td>1</td>
<td>Prepare your data</td>
</tr>
<tr>
<td>2</td>
<td>Determine the number of bins</td>
</tr>
<tr>
<td>3</td>
<td>Create the bin ranges</td>
</tr>
<tr>
<td>4</td>
<td>Insert the FREQUENCY function</td>
</tr>
<tr>
<td>5</td>
<td>Confirm the function</td>
</tr>
<tr>
<td>6</td>
<td>Format the frequency table</td>
</tr>
<tr>
<td>7</td>
<td>Create a histogram</td>
</tr>
<tr>
<td>8</td>
<td>Review your table</td>
</tr>
<tr>
<td>9</td>
<td>Analyze the data</td>
</tr>
<tr>
<td>10</td>
<td>Save your work</td>
</tr>
</table>
Tips and Common Mistakes to Avoid
- Choosing the Right Bin Size: Using too many or too few bins can distort your data representation. Always test different sizes to find the most effective one.
- Missing Data: Ensure no data points are skipped or missed; every value should be accounted for in your analysis.
- Incorrect Range References: Double-check your data and bin range references in the FREQUENCY function to avoid errors.
Troubleshooting Issues
If your frequency table doesn’t appear as expected, here are a few troubleshooting tips:
- Formula Errors: Ensure you used CTRL + SHIFT + ENTER when confirming your FREQUENCY formula.
- Data Types: Make sure your data consists solely of numeric values; any text values could disrupt the function.
- Bin Setup: If frequencies are displaying zeros, revisit your bin setup to confirm correct upper limits.
<div class="faq-section">
<div class="faq-container">
<h2>Frequently Asked Questions</h2>
<div class="faq-item">
<div class="faq-question">
<h3>What is a grouped frequency table?</h3>
<span class="faq-toggle">+</span>
</div>
<div class="faq-answer">
<p>A grouped frequency table organizes continuous data into intervals (or bins) to show how many data points fall within each range.</p>
</div>
</div>
<div class="faq-item">
<div class="faq-question">
<h3>How do I determine bin ranges?</h3>
<span class="faq-toggle">+</span>
</div>
<div class="faq-answer">
<p>Decide on the number of bins based on your data range, typically between 5 and 20, and list the upper limits of these intervals.</p>
</div>
</div>
<div class="faq-item">
<div class="faq-question">
<h3>Can I create a histogram in Excel?</h3>
<span class="faq-toggle">+</span>
</div>
<div class="faq-answer">
<p>Yes! You can create a histogram by selecting your frequency counts, navigating to the Insert tab, and selecting Histogram from the chart options.</p>
</div>
</div>
<div class="faq-item">
<div class="faq-question">
<h3>What should I do if my frequency table shows errors?</h3>
<span class="faq-toggle">+</span>
</div>
<div class="faq-answer">
<p>Check for incorrect references in your FREQUENCY formula and ensure all data is numeric without any missing values.</p>
</div>
</div>
</div>
</div>
As you can see, creating a grouped frequency table in Excel doesn’t have to be a difficult task! By following these 10 easy steps, you’ll quickly have a powerful tool for analyzing your data. Remember, practice makes perfect. Explore related tutorials, familiarize yourself with Excel’s other functions, and take your data analysis skills to the next level!
<p class="pro-note">📈Pro Tip: Always double-check your bin ranges to ensure that they cover the entire range of your data!</p>